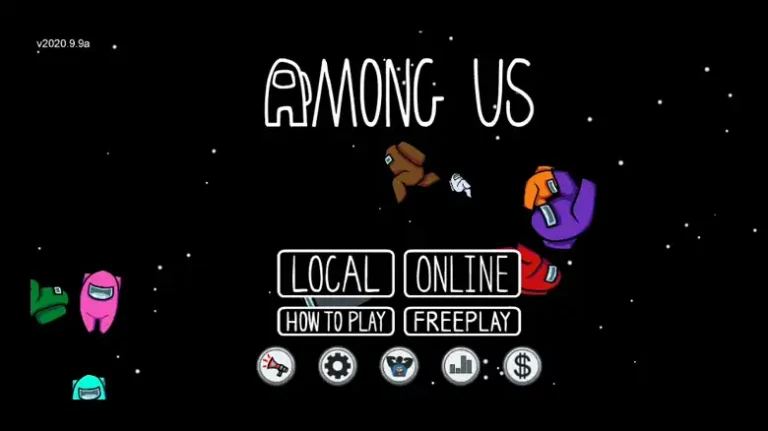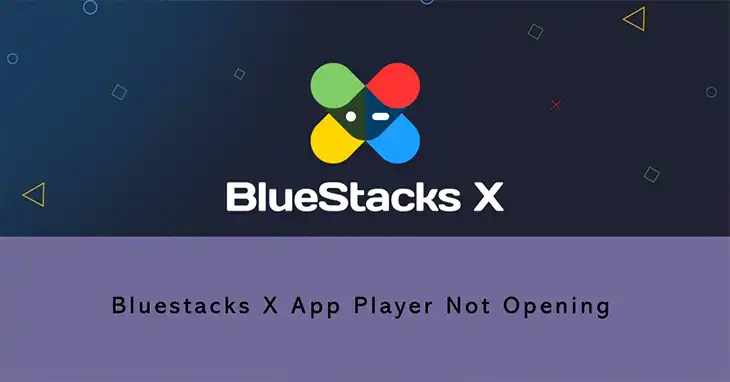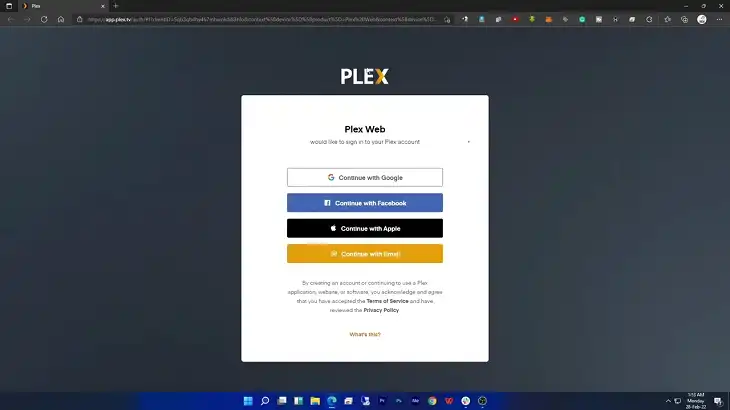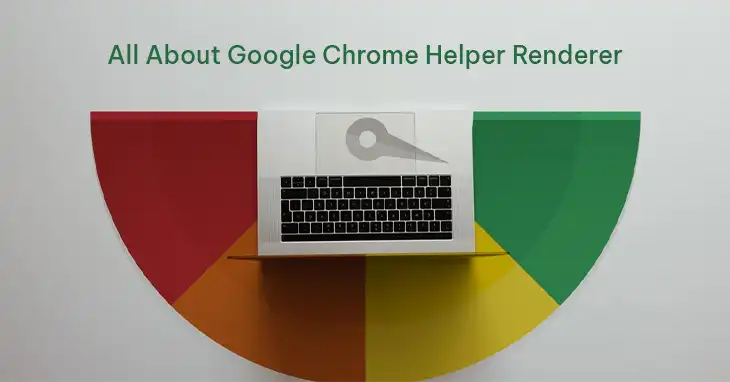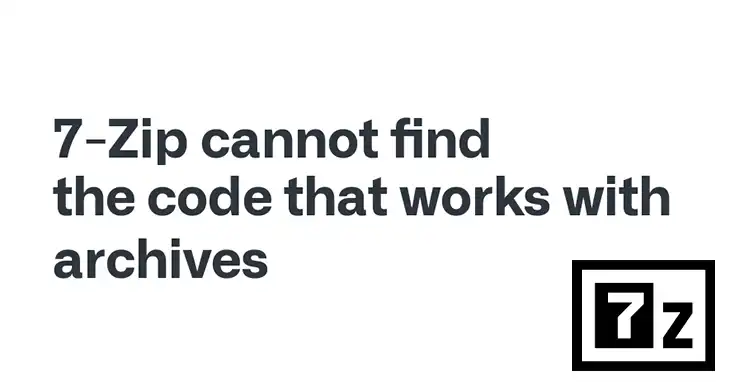Sideloadly Not Detecting Device | [Answered]
Sideloading is the process of installing apps on iOS devices (iPhones and iPads) from sources other than the official App Store. This allows users to access apps that are not available on the App Store, either because they haven’t been approved by Apple or because they are modified versions of existing apps. Sideloading can be useful for developers, beta testers, or those who want to install apps that aren’t available in their region.
However, one common issue that users face when sideloading is that Sideloadly, a popular sideloading tool, fails to detect their connected iOS device. This can be frustrating, as it prevents you from installing the desired apps. In this article, we’ll explore the potential causes of this issue and provide step-by-step troubleshooting solutions to help you resolve the problem.

Why Sideloadly Is Not Detecting Device?
There are several potential reasons why Sideloadly might not be detecting your iOS device. Understanding the underlying cause is crucial for effectively troubleshooting the issue. Here are some common causes –
Connection Issues
Faulty Cable: A damaged or incompatible cable can prevent proper communication between your device and computer.
Port Problems: Dust, debris, or a malfunctioning USB port on the device or computer can disrupt the connection.
Software Issues
Outdated Drivers: Missing or outdated USB drivers on your computer can prevent proper device recognition.
Conflicting Software: Other programs, such as antivirus or security software, might interfere with device detection.
iOS Version: Compatibility issues between Sideloadly and the iOS version running on your device can cause detection problems.
Developer Mode (iOS 17+): Devices running iOS 17 or later require Developer Mode to be enabled for sideloading.
Wi-Fi Connection Issues (if using Wi-Fi sideloading)
Incorrect Network: If the device and computer are not on the same Wi-Fi network, sideloading over Wi-Fi will not work.
Firewall Restrictions: Firewall settings on your computer or network might be blocking communication between Sideloadly and the device.
How to Fix the “Sideloadly Not Detecting Device” Issue?
Now that we’ve identified the potential causes, let’s get into the troubleshooting steps you can take to resolve the issue of Sideloadly not detecting your device.
Basic Checks
Before attempting any advanced troubleshooting, start with these basic checks –
Restart Device and Computer: A simple reboot can often resolve temporary glitches or conflicts that might be causing the issue.
Secure Cable Connection: Ensure that the cable is firmly plugged into both the device and the computer. A loose connection can prevent proper communication.
Try Different Port: If you’re using a USB cable, try connecting your device to a different USB port on your computer. Some ports might be malfunctioning or have insufficient power output.
Check for Sideloadly Updates
Ensure that you’re using the latest version of Sideloadly. Developers regularly release updates to address compatibility issues, bug fixes, and new features. Keeping Sideloadly up-to-date can often resolve detection problems.
To check for updates, visit the official Sideloadly website and download the latest version if a newer one is available.
Reinstall iTunes/iCloud (Windows only)
For Windows users, reinstalling iTunes can sometimes fix driver issues that might be preventing Sideloadly from detecting your device. Note that iTunes is no longer available for macOS Catalina and later versions.
Step 1: Open the Control Panel and navigate to “Programs and Features”.
Step 2: Find and select “iTunes” from the list of installed programs.
Step 3: Click “Uninstall” and follow the on-screen instructions to remove iTunes.
Step 4: Once uninstalled, download and install the latest version of iTunes from Apple’s website.
NOTE: If there’s a problem then try reinstalling itunes from the unofficial site.
Reset Network Settings (on iOS device)
If you’re experiencing issues with Wi-Fi sideloading, resetting the network settings on your iOS device can help resolve network-related problems that might be preventing device detection.
Caution: This process will erase all saved Wi-Fi passwords and network configurations on your device.
To reset network settings:
Step 1: On your iOS device, go to “Settings” > “General” > “Reset”.
Step 2: Select “Reset Network Settings” and confirm your choice.
Addressing Connection Issues
If connection issues are the suspected cause, try the following steps –
Replace Faulty Cable: Use a genuine Apple cable or a certified MFi (Made for iPhone/iPad/iPod) cable. Faulty or incompatible cables can cause communication problems.
Clean Ports: Use a soft, dry brush or compressed air to remove any dust or debris from the charging port on your device and the USB port on your computer.
Updating Drivers
Outdated or missing USB drivers can prevent your computer from recognizing your iOS device. Follow these steps to update your USB drivers:
Step 1: Visit your computer manufacturer’s website and navigate to the support or driver download section.
Step 2: Identify your computer’s model and operating system.
Step 3: Search for and download the latest USB drivers compatible with your system.
Step 4: Follow the provided instructions to install the updated drivers.
Wi-Fi Sideloading Issues
If you’re using Wi-Fi sideloading and experiencing detection issues, try these steps –
Verify Network Connection: Ensure that both your iOS device and computer are connected to the same Wi-Fi network.
Adjust Firewall Settings: Temporarily disable the firewall on your computer to test if it’s blocking the connection between Sideloadly and your device. Be sure to re-enable the firewall after resolving the issue for security reasons.
Disabling Conflicting Software
Antivirus or security software can sometimes interfere with device recognition and sideloading processes. Try temporarily disabling these programs while using Sideloadly to see if it resolves the detection issue.
Step 1: Locate the antivirus or security software on your computer.
Step 1: Look for an option to temporarily disable or pause the software.
Step 1: After disabling, try using Sideloadly to see if it can detect your device.
Developer Mode (iOS 17+)
If you’re running iOS 17 or later, you’ll need to enable Developer Mode on your device to allow sideloading. Here’s how –
Step 1: On your iOS device, go to “Settings” > “Privacy & Security”.
Step 2: Scroll down and select “Developer Mode”.
Step 3: Toggle the switch to enable Developer Mode.
Follow the on-screen instructions and complete the setup process.
Consult Sideloadly Support
If none of the above solutions work, it’s time to seek assistance from Sideloadly’s support resources or community forums. Here, you can find additional troubleshooting guides, FAQ sections, and potentially more specific solutions for your issue.
To access Sideloadly’s support resources, visit their official website and look for the “Support” or “Community” sections.
End Note
Sideloading apps on iOS devices can be a convenient way to access apps that aren’t available on the App Store. However, when Sideloadly fails to detect your device, it can be frustrating. By following the troubleshooting steps outlined in this article, you can identify and address the root cause of the issue. With patience and a systematic approach, you should be able to resolve the issue of Sideloadly not detecting your device and continue enjoying the benefits of sideloading apps on your iOS device.
Frequently Asked Questions
Can I use Sideloadly on an iOS device that’s not jailbroken?
Yes, Sideloadly allows you to sideload apps without jailbreaking your device. Jailbreaking is a separate process that involves modifying the iOS system to gain root access and install unauthorized apps and tweaks.
How often does Sideloadly need to be updated?
Sideloadly should be updated whenever a new version is released. The developers regularly release updates to address compatibility issues, bug fixes, and new features. Keeping Sideloadly up-to-date ensures a smoother sideloading experience and compatibility with the latest iOS versions.
Can I sideload apps from any source, or are there limitations?
While Sideloadly allows you to sideload apps from various sources, there are certain limitations and risks involved. It’s generally recommended to only sideload apps from trusted sources to avoid potential security risks or compatibility issues. Additionally, some apps might not function properly or have limited functionality when sideloaded, depending on the app’s design and requirements.