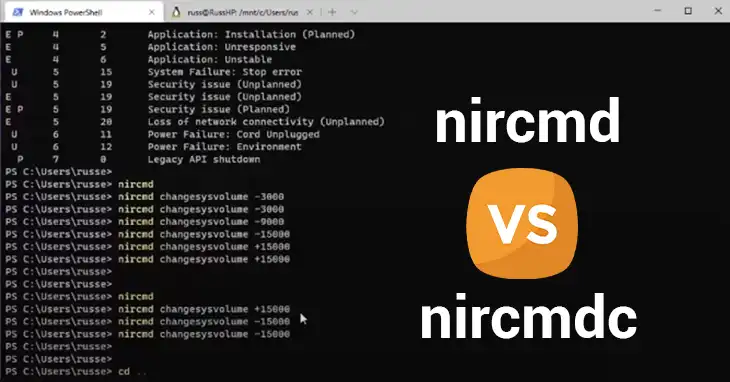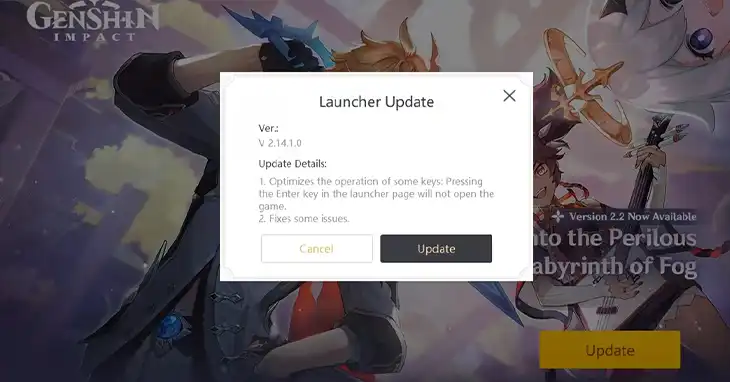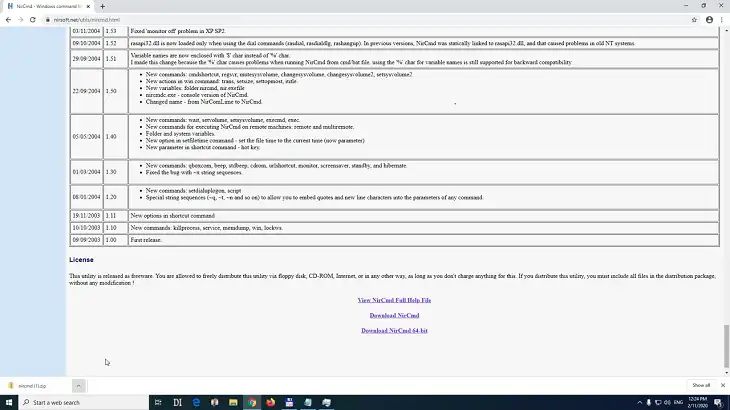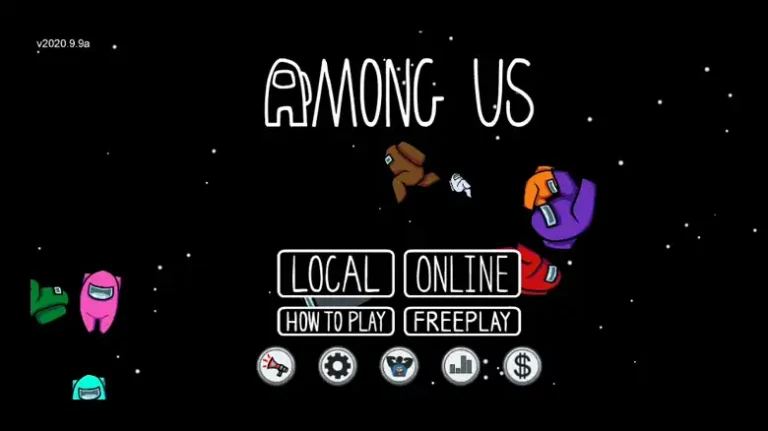Xbox to Laptop HDMI Not Working: How to Fix
Laptops aren’t typically designed with console gaming in mind. Their hardware and software configurations are optimized for personal computing tasks, which can lead to compatibility issues when trying to use them as external displays. Additionally, capturing gameplay might require extra software, adding another layer of complexity to the setup.
However, there are some benefits to this unconventional setup. The portability of a laptop means you can potentially game in more places, and you might be able to take advantage of your laptop’s built-in speakers for audio output.
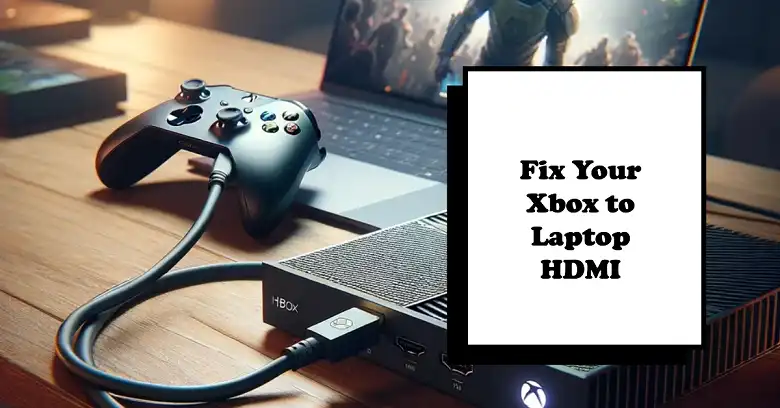
In this article, we’ll explore the common reasons why your Xbox to laptop HDMI connection might not be working and provide detailed troubleshooting steps to help you resolve the issue.
What Are the Compatibility Requirements of Connecting an Xbox to a Laptop
Before diving into troubleshooting, it’s crucial to ensure you have the right equipment and that your devices are compatible. Here’s what you need to know:
Xbox Compatibility
All modern Xbox consoles (Xbox One, Xbox One S, Xbox One X, Xbox Series S, and Xbox Series X) support HDMI output. However, the original Xbox and Xbox 360 used different video output standards, so this guide primarily focuses on the more recent models.
Laptop Requirements
The most important requirement for your laptop is an HDMI input port. It’s crucial to note that most laptops only have HDMI output ports, which are designed to send video signals to external displays, not receive them. HDMI input ports on laptops are relatively rare and are typically found on higher-end gaming laptops or specialized models.
HDMI Cable Considerations
Not all HDMI cables are created equal. For optimal performance, especially with newer Xbox models capable of 4K output, you’ll want to use a high-speed HDMI cable. These cables are designed to handle higher bandwidth and can support features like 4K resolution, HDR, and higher refresh rates.
How to Troubleshoot When Xbox Won’t Connect to Laptop HDMI
1. Check Hardware Connections
The first step in troubleshooting any connection issue is to verify the physical connections. Here’s what to look for:
- Inspect the HDMI cable for any visible damage, such as frayed ends or bent connectors.
- Ensure the HDMI cable is securely plugged into both the Xbox and the laptop. You should hear a satisfying “click” when the cable is fully inserted.
- If your devices have multiple HDMI ports, try using different ones to rule out a faulty port.
- Clean the HDMI ports on both devices using compressed air or a soft brush to remove any dust or debris that might be interfering with the connection.
2. Verify Laptop Settings
Once you’ve confirmed the physical connection is sound, it’s time to check your laptop’s display settings:
- Enable HDMI input mode on your laptop. This process varies depending on your laptop model, but it’s often accessed through function keys or a dedicated display menu.
- Adjust your laptop’s display settings. Right-click on the desktop, select “Display settings,” and look for options related to multiple displays or external inputs.
- Update your graphics drivers. Outdated drivers can cause compatibility issues. Visit your laptop manufacturer’s website or the website of your graphics card manufacturer (NVIDIA, AMD, or Intel) to download the latest drivers.
- Explore “Extend” or “Duplicate” display options. “Extend” allows you to use both screens independently, while “Duplicate” mirrors the Xbox display onto the laptop.
3. Xbox Configuration
Ensuring your Xbox is correctly configured for HDMI output is equally important:
- Check that your Xbox is set to output video through HDMI. Go to Settings > General > TV & display options > Video output to confirm this.
- Adjust the resolution and refresh rate settings to match your laptop’s capabilities. You can find these options in the same TV & display options menu.
- If you’re experiencing issues with automatic power on/off, try disabling HDMI-CEC. This feature allows connected devices to control each other’s power state and can sometimes cause conflicts.
4. Software and Power Management
Software conflicts and power management settings can also interfere with the HDMI connection:
- Close any unnecessary applications on your laptop to free up system resources.
- Temporarily disable your antivirus software, as it may be blocking the HDMI connection.
- Check for and install any pending Windows updates.
- Adjust your laptop’s power settings to “High Performance” to ensure it’s not entering a power-saving mode that could affect the display output.
Alternative Connection Methods
If you’re unable to get the direct HDMI connection working, consider these alternatives:
- Use a capture card: This device acts as an intermediary between your Xbox and laptop, converting the HDMI signal into a format your laptop can display.
- Stream via the Xbox app on Windows: This method allows you to stream your Xbox gameplay to your laptop over a local network.
- Explore remote play options: Xbox offers remote play features that let you stream games to other devices, including some laptops.
Wrapping Up
Connecting an Xbox to a laptop via HDMI can be a tricky process, but with patience and systematic troubleshooting, many issues can be resolved. Remember to start with the basics: check your hardware compatibility, verify all physical connections, and then move on to software and settings adjustments.
If you continue to experience issues, don’t hesitate to explore alternative connection methods or seek professional assistance. With the right setup, you can enjoy your Xbox games on your laptop screen, adding a new level of flexibility to your gaming experience.