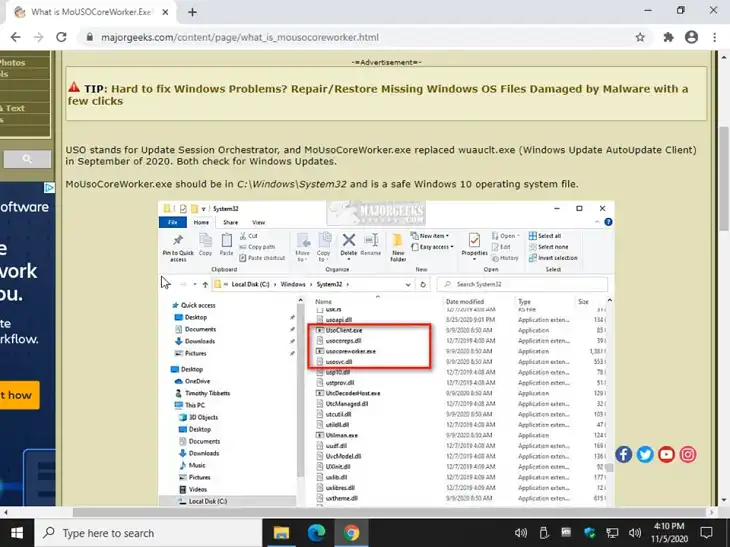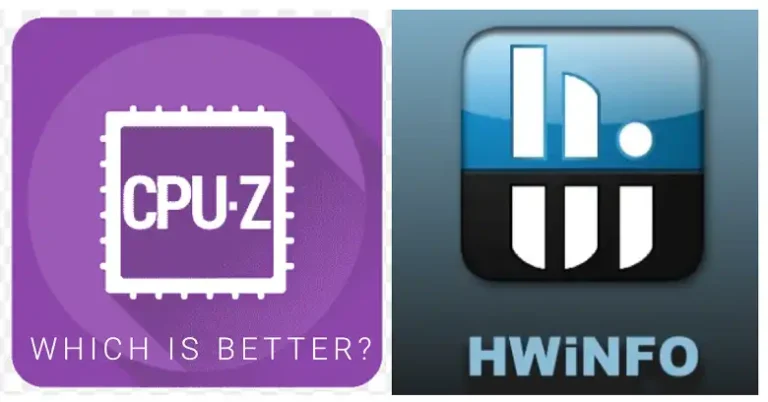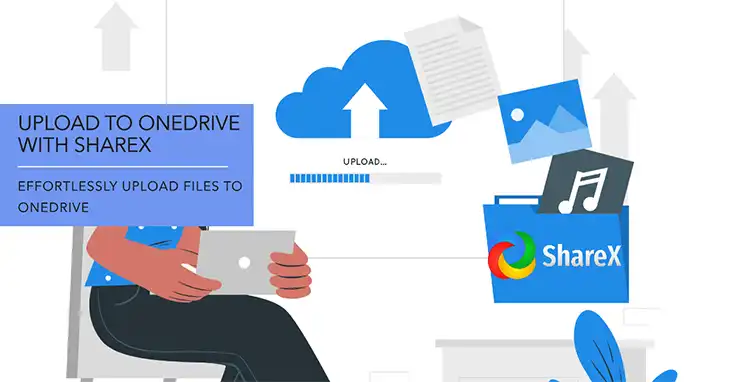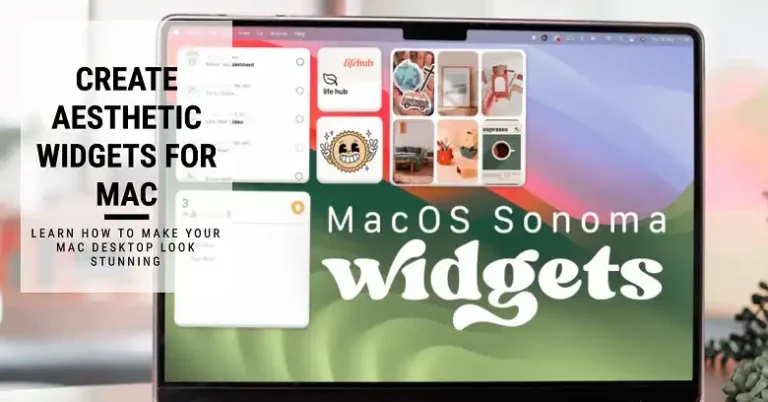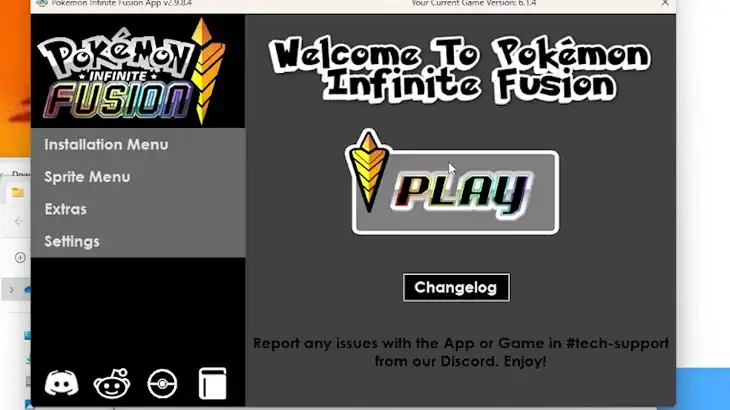How to Delete a Google Doc Page
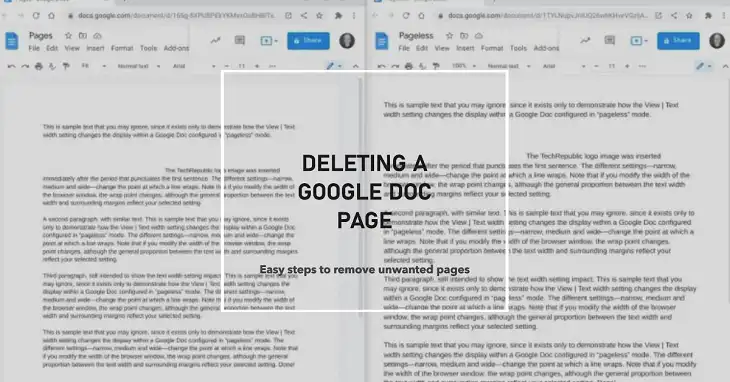
Google Docs, a cloud-based word processing application, offers a seamless way to create, edit, and collaborate on documents. While its intuitive interface makes most tasks straightforward, deleting pages can sometimes be tricky. Whether you’re dealing with an accidental page insertion, unwanted blank pages, or simply restructuring your document, knowing how to efficiently remove pages is crucial for maintaining a polished and professional appearance.
How Google Docs Page Structure is Different from Other Word Processors
Before diving into deletion methods, it’s essential to understand how Google Docs structures pages. Unlike traditional word processors, Google Docs doesn’t have a clear “page” concept in its editing view. Instead, it uses a continuous flow of content, with page breaks determining where one page ends and another begins.
Page breaks in Google Docs come in two types:
- Soft page breaks: These are automatically inserted when your content reaches the end of a page.
- Hard page breaks: These are manually inserted by users to force a new page.
Understanding this structure is crucial because deleting a page often means removing content or manipulating these page breaks rather than deleting an actual “page” entity.
Different Ways to Delete a Google Doc Page
Method 1: Deleting Page Content
The most straightforward way to delete a page is by removing all its content. This method works well for pages with text or other elements you no longer need.
Steps:
- Click and drag to select all content on the page you want to delete.
- Press the Backspace or Delete key on your keyboard.
Pro tip: Use the keyboard shortcut Ctrl+A (Cmd+A on Mac) to select all content on a page quickly.
While this method is simple, be cautious not to accidentally delete content you want to keep. Always double-check your selection before deleting.
Method 2: Removing Page Breaks
Often, unwanted pages are caused by unnecessary page breaks. Removing these can effectively delete the extra page.
To view page breaks:
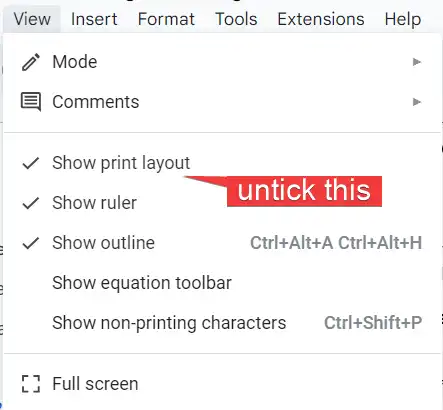
- Go to View > Show print layout
- Look for dotted lines indicating page breaks
To remove a page break:
- Place your cursor at the beginning of the page you want to delete
- Press the Backspace key until the content moves up to the previous page
This method is particularly useful for eliminating blank pages that appear at the end of your document.
Method 3: Adjusting Page Margins
Sometimes, slight changes in page margins can eliminate unnecessary pages, especially at the end of a document.
To adjust margins:

- Go to File > Page setup
- Modify the Top, Bottom, Left, and Right margins
- Click “OK” to apply changes
This method works best when you have content that just barely spills over to an additional page. By slightly reducing margins, you can often fit this content onto the previous page, effectively deleting the extra page.
Method 4: Using the Delete Key Strategically
For blank pages at the end of your document, the Delete key can be your best friend.
Steps:
- Place your cursor at the end of the last page with content
- Press the Delete key repeatedly until the blank page(s) disappear
If this doesn’t work, there might be hidden elements or formatting issues causing the blank page to persist.
Tips for Preventing Unwanted Pages
Prevention is often better than cure. Here are some tips to avoid creating unnecessary pages:
- Use page breaks judiciously: Only insert hard page breaks when absolutely necessary.
- Mind your spacing: Excessive paragraph spacing can push content to new pages.
- Be careful with images: Large images or those with text wrapping can create layout issues.
- Use styles consistently: Consistent use of heading and paragraph styles helps maintain a uniform document structure.
Dealing with Specific Page Delete Scenarios
Deleting the First Page: If you need to delete the first page of your document, simply select all its content and delete it. Then, adjust the top margin of the second page to bring it up.
Removing Pages in the Middle: For pages in the middle of your document, combine the content deletion method with careful management of page breaks to ensure a smooth transition between the remaining pages.
Eliminating Blank Pages at the End: Use the Delete key method or adjust margins as described earlier. If these don’t work, check for hidden tables, images, or paragraph formatting that might be causing the blank page.
Troubleshooting Common Page Deletion Issues
- Page Won’t Delete: If a page refuses to delete, check for:
- Invisible tables or images
- Section breaks
- Custom page number formatting
- Unexpected Formatting Changes: After deleting a page, if you notice formatting issues:

- Use the “Clear formatting” tool (Format > Clear formatting)
- Reapply your desired styles
- Dealing with Large Documents: For extensive documents, consider:
- Using the outline view to navigate quickly
- Breaking the document into smaller, linked documents
Advanced Page Deletion Techniques in Google Doc
“Delete Section” Option: For documents with multiple sections, you can delete entire sections at once:
- Place your cursor in the section you want to delete
- Go to Format > Delete section
Keyboard Shortcuts: Learn and use keyboard shortcuts for faster document management. For instance:
- Ctrl+Enter (Cmd+Enter on Mac) to insert a page break
- Ctrl+Alt+M (Cmd+Option+M on Mac) to open the comments menu
FAQ
How do I delete a blank page in Google Docs?
Deleting a blank page in Google Docs can be accomplished using several methods. First, try placing your cursor at the end of the content on the previous page and pressing the Delete key repeatedly. This often removes unwanted blank pages at the end of a document. If that doesn’t work, check for hidden page breaks or section breaks that might be causing the blank page. You can remove these by enabling the “Show print layout” option in the View menu and deleting any unnecessary breaks. Adjusting page margins or paragraph spacing can also help eliminate blank pages that occur due to formatting issues.
How do I delete separate pages in Docs?
To delete separate pages in Google Docs, you’ll need to approach each page individually. For pages with content, select all the text and elements on the page you want to remove and press the Delete key. For pages in the middle of your document, you may need to carefully manage the content flow and page breaks to ensure a smooth transition between the remaining pages. Remember that Google Docs doesn’t have a built-in “delete page” function, so you’re essentially removing content and adjusting formatting to eliminate unwanted pages.
How do I delete a page section in Google Docs?
Deleting a page section in Google Docs involves removing the section break and potentially reorganizing your content. To do this, first locate the section break by enabling the “Show print layout” view. Then, place your cursor just before the section break and press the Delete key. This will merge the current section with the one that follows. If you want to delete all the content within a section as well, select everything from the beginning of the section to the section break and delete it all at once.
How do I manually delete a page file?
If you’re referring to deleting an entire Google Docs document, rather than a page within a document, the process is straightforward. From the Google Docs home screen, right-click on the document you want to delete and select “Remove” from the context menu. Alternatively, you can open the document, click on “File” in the top menu, and select “Move to trash.” Remember that deleted documents will remain in your trash for 30 days before being permanently deleted, allowing you to recover them if needed.
How do I turn off full page in Google Docs?
If you want to switch from the full page view to a more continuous editing experience, you can turn off the print layout view. Go to the “View” menu and uncheck “Show print layout.” This will remove page breaks from your view and allow you to edit your document as one continuous piece of content. Keep in mind that this doesn’t actually remove pages from your document; it just changes how you view it while editing. Your document will still be divided into pages when printed or exported to PDF.
Bottom Line
Mastering the art of deleting pages in Google Docs can significantly enhance your document management skills. By understanding the page structure and applying the methods discussed, you can maintain clean, professional-looking documents with ease. Remember, the key to efficient page management lies in prevention and consistent formatting practices. As you become more familiar with these techniques, you’ll find that maintaining well-structured documents becomes second nature, allowing you to focus more on your content and less on formatting issues.