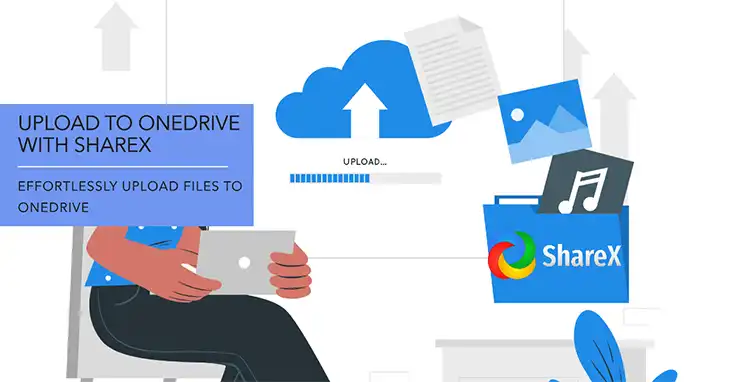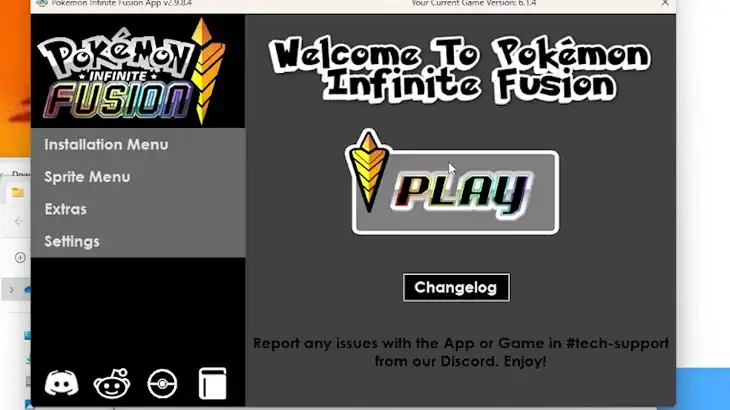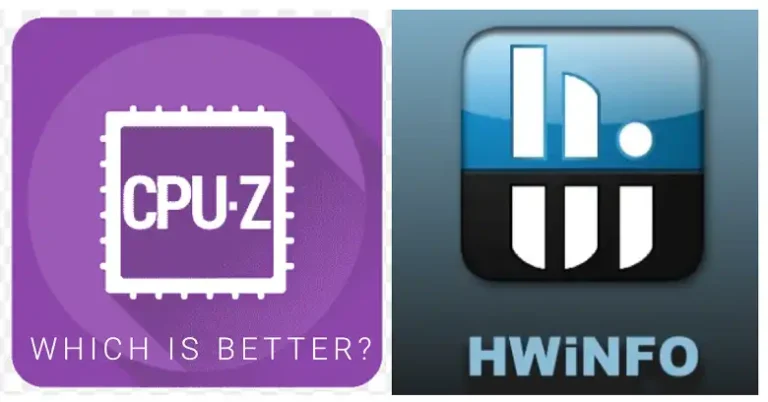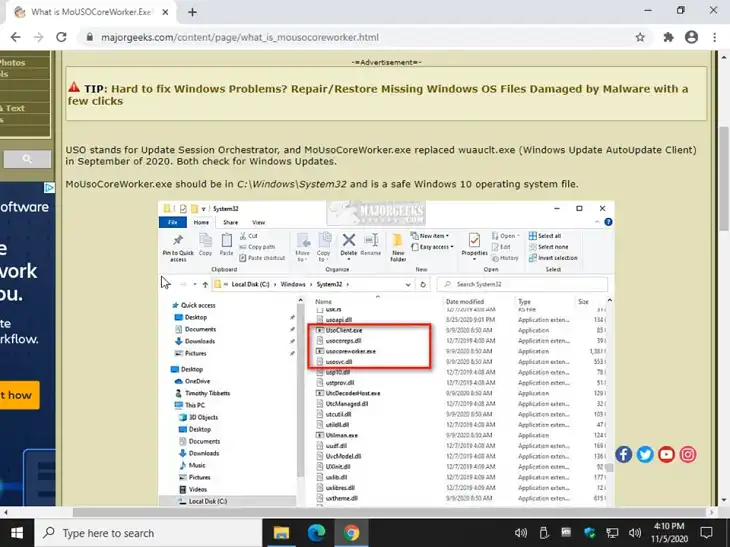How to Get Tubi on Windows?
Tubi is a popular choice for streaming free and ad-supported content on mobile devices. But, can you run it on Windows devices as well? It turns out, you can. But how do you get Tubi on Windows? We’ll discuss different ways to do that in this article, to make sure you can choose the method that’s most convenient to you. Let’s begin.
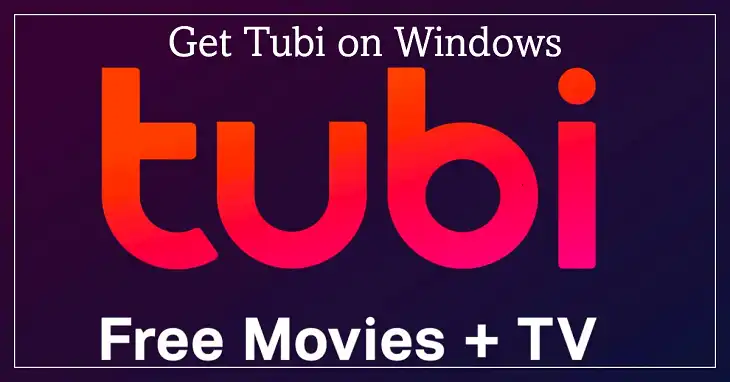
System Requirements to Run Tubi on Windows
Before diving into the installation methods, it’s crucial to ensure your Windows system meets the necessary requirements. Tubi is compatible with Windows 7 and later versions, but for the best experience, we recommend using Windows 10 or 11. Your device should have at least 4GB of RAM and a processor with a clock speed of 1.6GHz or higher. A stable internet connection with a minimum speed of 3 Mbps is essential for smooth streaming, though 5 Mbps or higher is ideal for HD content.
Method 1: Using a Web Browser
The simplest way to access Tubi on Windows is through a web browser. This method requires no installation and works seamlessly across various browsers.
Supported Browsers:
- Google Chrome
- Mozilla Firefox
- Microsoft Edge
- Opera
To start streaming Tubi content:
- Open your preferred browser.
- Navigate to www.tubitv.com.
- Create an account or sign in if you already have one.
- Browse the library and start watching your chosen content.
For optimal performance, ensure your browser is updated to the latest version. You can enhance your viewing experience by using browser extensions like ad-blockers, though remember that Tubi’s free service is supported by advertisements.
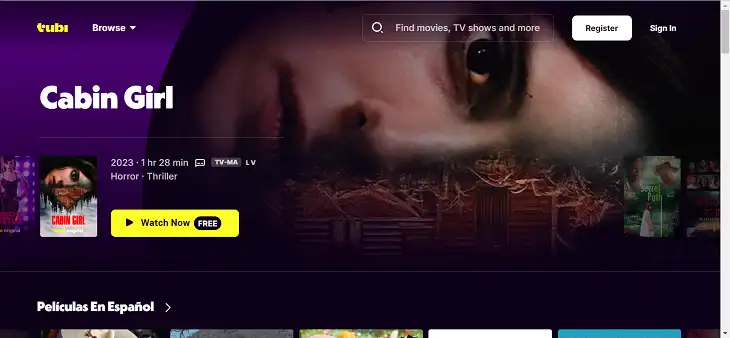
Method 2: Windows Store App
Tubi offers a dedicated app through the Microsoft Store, providing a more integrated experience for Windows users.
To install the Tubi app:
- Open the Microsoft Store on your Windows device.
- In the search bar, type “Tubi” and press Enter.
- Click on the Tubi app in the search results.
- Select “Get” or “Install” to download the app.
- Once installed, launch the app and sign in to start streaming.
If you encounter issues during installation, try restarting your device or checking for Windows updates. Ensure you have sufficient storage space, as the app requires approximately 50MB.
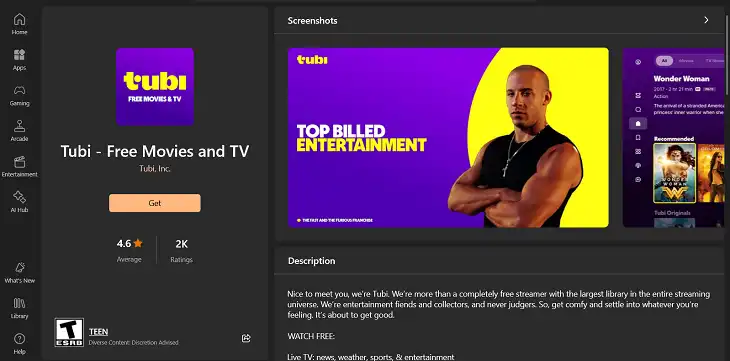
Method 3: Tubi Desktop Application
While Tubi primarily focuses on web and store app access, some third-party sites claim to offer desktop applications. However, we recommend caution when using these, as they may not be official or secure. Stick to the official methods provided by Tubi for the safest and most reliable streaming experience.
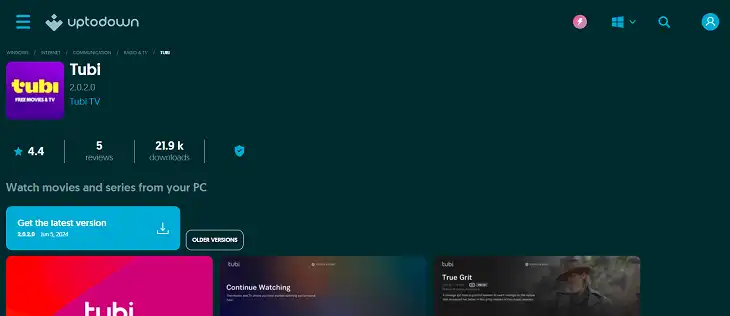
Method 4: Using an Android Emulator
For those who prefer the Android version of Tubi or want access to region-specific content, using an Android emulator like BlueStacks is an excellent option.
To use Tubi with BlueStacks:
- Download and install BlueStacks from the official website.
- Launch BlueStacks and sign in with your Google account.
- Open the Play Store within BlueStacks.
- Search for “Tubi” and install the app.
- Once installed, open Tubi and sign in to start streaming.
This method allows you to enjoy the Android version of Tubi on your Windows PC, potentially accessing different content libraries depending on your region settings.
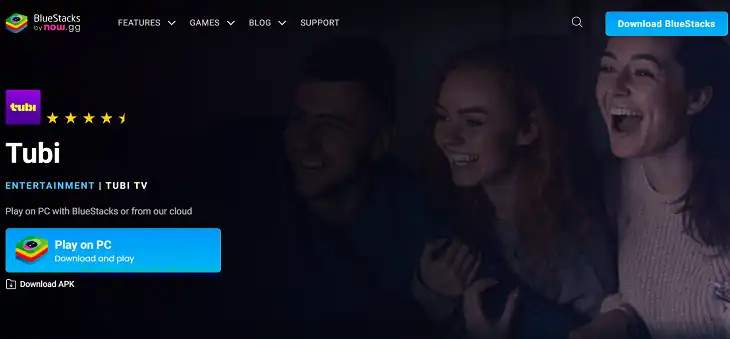
Optimizing Tubi for Windows
To enhance your Tubi experience on Windows, consider the following optimizations:
Display Settings:
- Adjust your screen resolution to match Tubi’s streaming quality (up to 1080p).
- Enable HDR if your monitor supports it for improved color and contrast.
Audio Configuration:
- Use Windows’ built-in audio enhancements for better sound quality.
- Consider using external speakers or headphones for immersive audio.
Multi-Monitor Setup:
- Extend your display to a second monitor for a larger viewing area.
- Use Windows’ “Focus Assist” feature to minimize distractions on other screens.
Streaming Quality and Bandwidth
Tubi offers various streaming qualities to accommodate different internet speeds:
| Quality | Resolution | Recommended Speed |
| Low | 360p | 1-2 Mbps |
| Medium | 480p | 3-4 Mbps |
| High | 720p | 5-7 Mbps |
| HD | 1080p | 8+ Mbps |
To adjust video quality:
- Start playing a video.
- Click on the gear icon in the player.
- Select your preferred quality setting.
For smoother playback on slower connections, try lowering the quality or using Tubi’s auto-adjust feature, which adapts to your internet speed in real-time.
Bottom Line
Getting Tubi on Windows is a straightforward process that opens up a world of free, diverse content. Whether you choose to access it through a web browser, the Windows Store app, or even an Android emulator, Tubi offers a user-friendly experience tailored to your preferences. By following the tips and methods outlined in this guide, you’ll be well-equipped to enjoy Tubi’s vast library on your Windows device. Remember to keep your system updated, manage your streaming quality based on your internet speed, and explore the various features Tubi offers to enhance your viewing experience. Happy streaming!