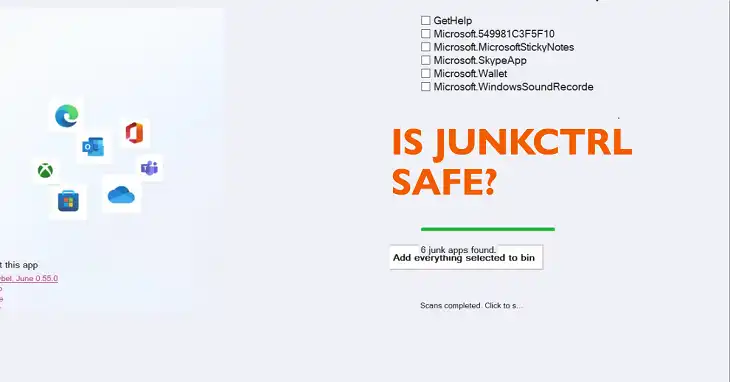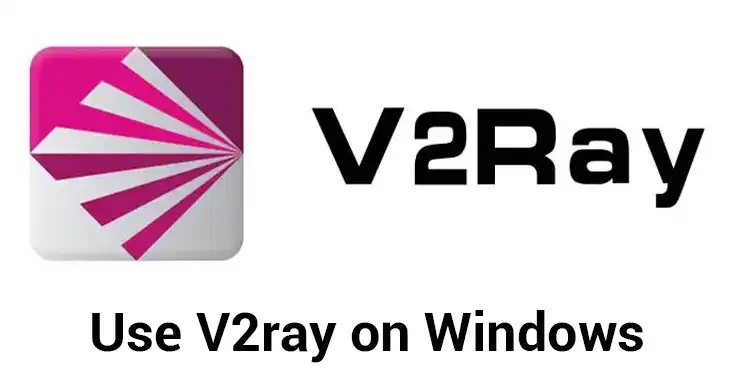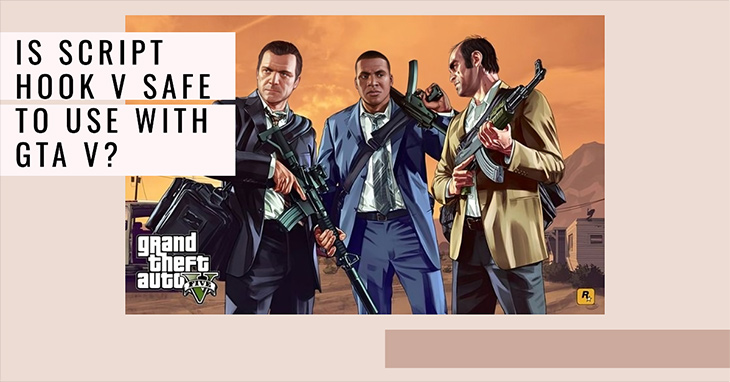How to Optimize Windows Defender for Gaming? 6 Simple Tweaks
When it comes to gaming, every FPS matters, and every millisecond counts. Enthusiasts are always looking for ways to push their systems to peak performance. While graphics cards and high-refresh monitors take the spotlight, one often-overlooked aspect of gaming optimization is antivirus software.
Windows Defender, built into Windows, offers strong protection, but many gamers question its impact on performance. Can it slow you down? Does disabling it unlock more FPS? Let’s learn how to optimize Windows Defender for gaming while keeping your system safe and efficient.
Do Gaming PCs Need Antivirus?
Gaming PCs are built for speed and precision, but they are not immune to cybersecurity threats. Malware, ransomware, and phishing attacks can all target gamers, whether you’re downloading mods, using third-party game launchers, or browsing gaming forums.
Does Antivirus Affect FPS?
Antivirus software can impact gaming performance, but the extent varies. Most antivirus programs run real-time scanning processes, consuming CPU and memory resources. For gamers, this can translate to reduced FPS, stuttering, or lag during gameplay.
However, the performance impact depends on the antivirus. Lightweight solutions or well-optimized software like Windows Defender are designed to minimize interference with gaming, but poorly configured settings or unnecessary scans can cause noticeable slowdowns.
Should I Turn Off Antivirus While Gaming?
While temporarily disabling antivirus may improve gaming performance, it leaves your system vulnerable. A more balanced approach is to optimize your antivirus settings, ensuring it doesn’t scan large game files or interfere with gameplay while still providing background protection.
Turning off your antivirus entirely should only be a last resort, and only if you are confident that your PC is safe from threats.
Is Windows Defender Good for Gaming?
Windows Defender is one of the best free antivirus options for gaming PCs. Integrated into the Windows operating system, it offers real-time protection, regular updates, and minimal performance overhead compared to third-party antivirus programs.
Advantages for Gamers:
- Low System Impact: Unlike many third-party solutions, Windows Defender has a smaller resource footprint. It runs in the background without hogging CPU or memory, which is crucial for maintaining high FPS.
- Built-In Optimization: Features like “Game Mode” in Windows can work alongside Windows Defender to prioritize gaming performance.
- No Annoying Pop-Ups: With proper configuration, Windows Defender won’t interrupt your gameplay with alerts or notifications.
Drawbacks to Consider:
The main downside of Windows Defender is its lack of advanced customization options compared to premium antivirus suites. For example, it doesn’t offer gaming-specific modes out of the box. However, with a few tweaks, you can make it ideal for gaming without sacrificing security.
How Do I Optimize Windows Defender for My Gaming PC?
To get the best of both worlds—strong security and smooth gaming—tuning Windows Defender is essential. Follow these steps to optimize it for peak performance.
1. Enable “Game Mode” in Windows
Windows 10 and 11 come with a built-in Game Mode designed to enhance gaming performance. When enabled, it prioritizes system resources for gaming while minimizing background processes, including antivirus scans.
- Open Settings > Gaming > Game Mode.
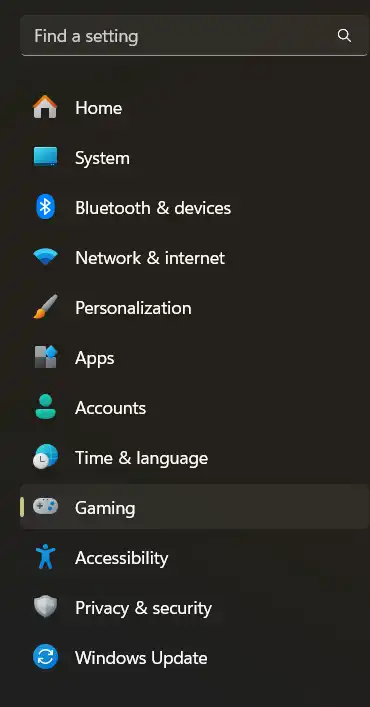
- Toggle Game Mode to On.
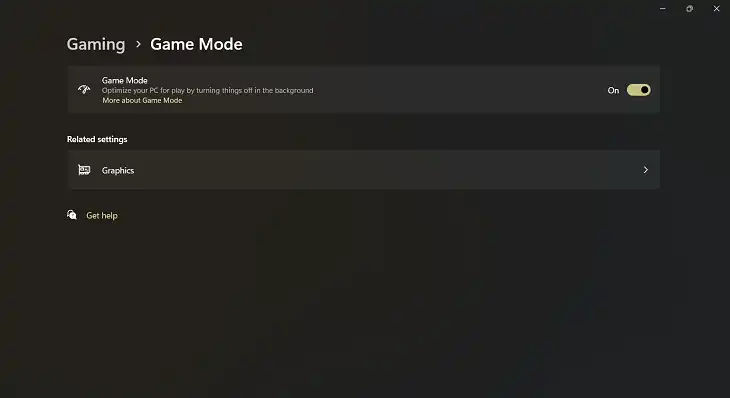
2. Add Game Folders to Windows Defender’s Exclusions
Windows Defender may scan large game files during installation or while loading, leading to temporary slowdowns. Excluding your game directories prevents this.
- Open Windows Security > Virus & Threat Protection.
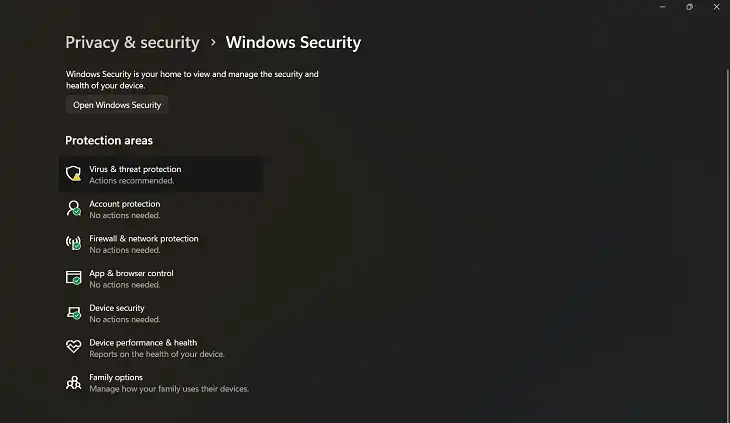
- Scroll to Exclusions and click Add or Remove Exclusions.
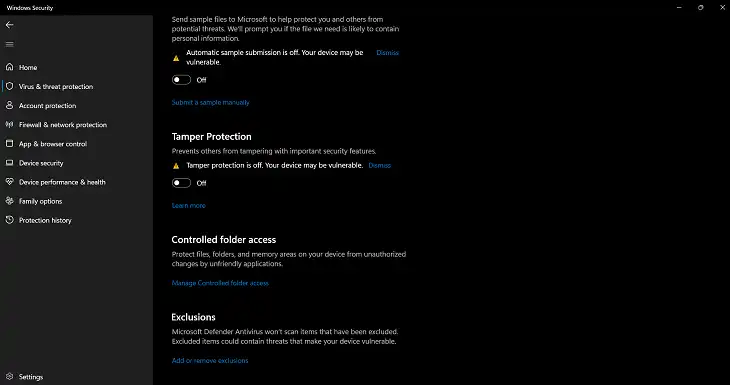
- Add your game folder(s) to the exclusions list.
3. Turn Off Periodic Scans During Gameplay
While periodic scans are useful for detecting dormant threats, they can impact gaming performance. Disable scheduled scans while gaming to prevent interruptions.
- Go to Windows Security > Virus & Threat Protection Settings.
- Toggle off Automatic Sample Submission and Periodic Scanning.
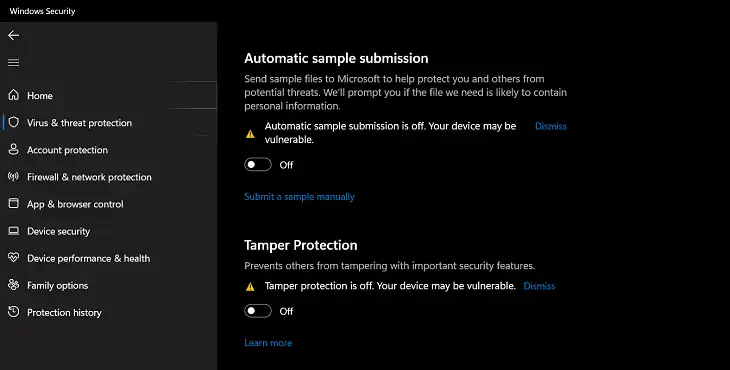
4. Adjust Real-Time Protection Settings
Real-time protection is essential but can be tailored to reduce its impact on games. For example, you can temporarily disable it during gameplay if you’re confident your system is safe, then re-enable it afterward.
- Navigate to Virus & Threat Protection > Manage Settings.
- Toggle off Real-Time Protection when gaming.
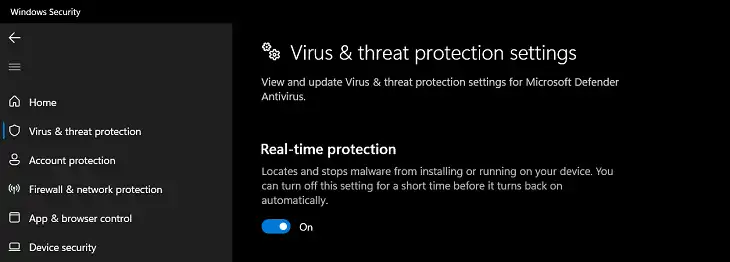
5. Keep Windows Defender and Drivers Updated
An outdated antivirus or graphics driver can cause compatibility issues, leading to lag or crashes. Regular updates ensure smooth performance.
- Run Windows Update regularly to get the latest definitions for Windows Defender.
6. Schedule Scans for Off-Peak Hours
Schedule Windows Defender scans to run during times you’re not gaming.
- Open Task Scheduler, find the Windows Defender Scheduled Scan, and adjust its timing to avoid conflicts with your gaming sessions.
Frequently Asked Questions
Does Disabling Windows Defender Boost FPS?
Disabling Windows Defender can slightly boost FPS in some cases, especially in CPU-intensive games or older systems. However, this improvement is often negligible on modern gaming PCs. More importantly, turning off Defender exposes your system to potential threats, so it’s better to optimize rather than disable it entirely.
Does Windows Defender Slow PC?
Windows Defender has a minimal impact on modern PCs, especially if configured properly. Its real-time scanning and periodic scans may use some system resources, but these are generally lightweight compared to third-party antivirus programs. By excluding game directories and enabling Game Mode, you can virtually eliminate any performance slowdowns.
Conclusion
Optimizing Windows Defender for gaming strikes the perfect balance between security and performance. While antivirus software can impact gaming if not configured properly, Windows Defender’s lightweight design and integration with Windows make it an excellent choice for gamers.
With tweaks like enabling Game Mode, excluding game folders, and managing scan schedules, you can enjoy smoother gameplay without compromising on security. The next time you launch your favorite game, you’ll have peace of mind knowing your PC is protected while running at peak performance.