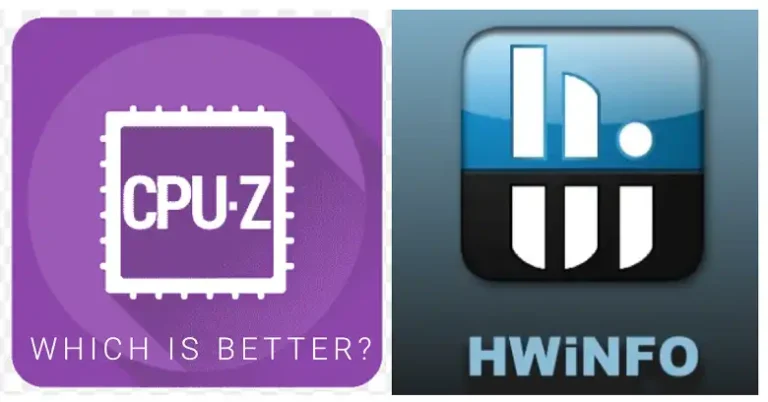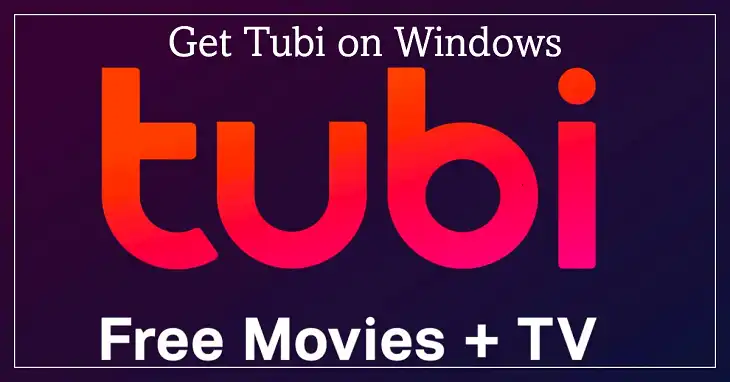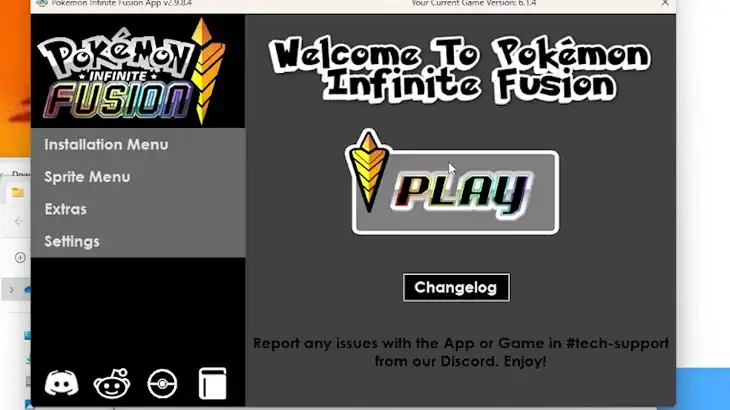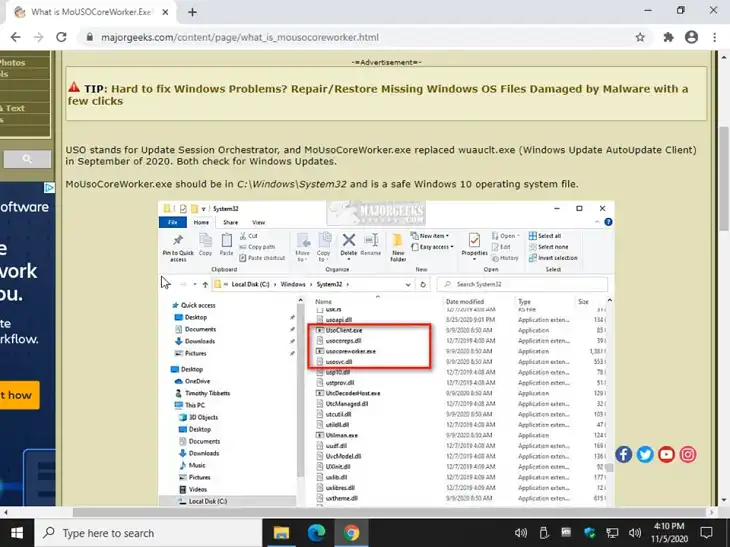How to Upload to Onedrive with ShareX? A complete guide
If you’re someone who frequently captures screenshots, edits images, or needs to share files quickly, you’ll love the combination of ShareX and OneDrive. ShareX is a powerful screenshot and file-sharing tool, while OneDrive is Microsoft’s cloud storage service. Together, they make uploading and sharing files a breeze.
In this article, I’ll guide you through the simple steps to upload files to OneDrive using ShareX. Whether you need to share images, documents, or other files with colleagues, friends, or family, this setup will streamline the process. Let’s start then!
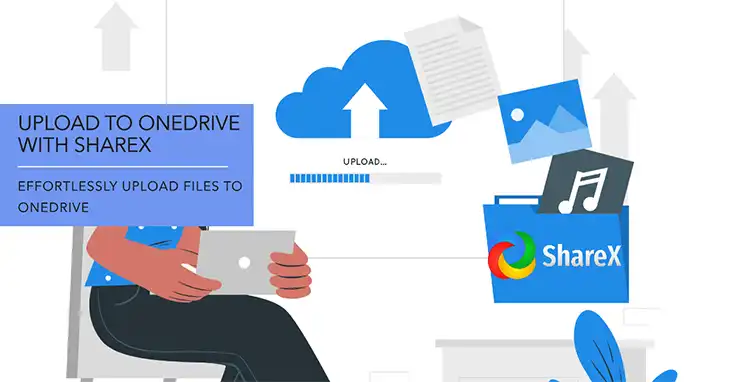
Can You Upload a Single Image to Onedrive with ShareX?
At first glance, you might think that since ShareX is a tool designed for capturing and sharing images, you should be able to upload a single image directly to OneDrive. However, that’s not quite how it works. ShareX is built to handle image files, not individual images.
You see, when you capture a screenshot or edit an image using ShareX, the tool essentially creates a new image file on your computer. It doesn’t just hold the image data in memory; it saves it as an actual file on your hard drive. This is a crucial step because ShareX is designed to upload files, not individual images floating around in temporary memory.
So, to answer the question directly – no, you cannot upload a single, standalone image to OneDrive using ShareX. Instead, you will need to have that image saved as a file on your computer first. This could be a PNG, JPG, GIF, or any other image file format supported by ShareX.
The good news is that capturing screenshots or editing images with ShareX automatically creates these image files for you. So, when you capture a new screenshot or save an edited image, ShareX has already done the heavy lifting of creating an image file for you.
Once you have an image file, you can then easily upload it to OneDrive by following the simple steps outlined in this guide. ShareX will seamlessly integrate with your OneDrive account, allowing you to upload the image file with just a few clicks.
Steps to Upload to Onedrive with ShareX
Uploading files to OneDrive with ShareX is a breeze once you’ve set up the integration. The process is straightforward and can be broken down into a few simple steps. With ShareX’s intuitive interface and OneDrive’s reliable cloud storage, you’ll be able to effortlessly share files with colleagues, friends, or family in no time.
Step 1 – Launch ShareX and Look for Destination Option
Fire up the ShareX application on your computer. Once it’s open, you’ll notice the Destination option in the main window. This is where the magic happens – it’s the gateway to configuring your upload destinations.
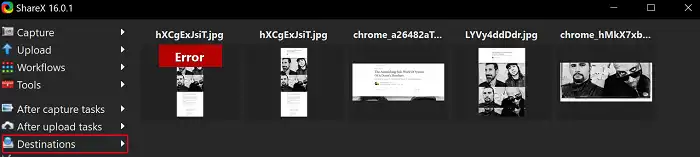
Step 2 – Click on Destinations > Image Uploader > File Uploader
Now, click on the Destination menu, navigate to Image Uploader, and select File Uploader. This will open the File Uploader settings window, where you can set up your preferred upload locations.
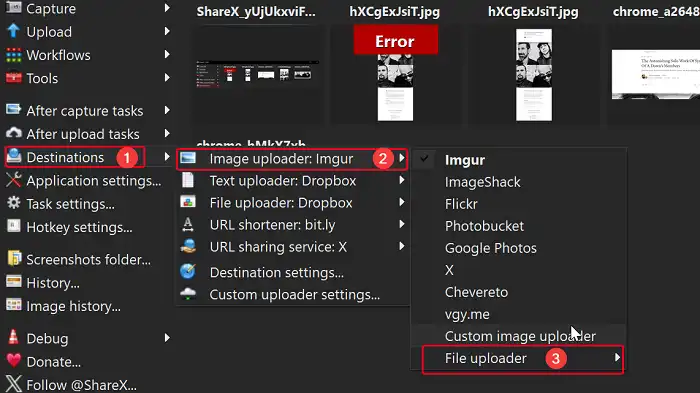
Step 3 – Select Onedrive from the List
In the File Uploader settings window, you’ll see a list of available upload destinations. Scroll through the list until you find OneDrive, and then select it. This step initiates the integration between ShareX and your OneDrive account.
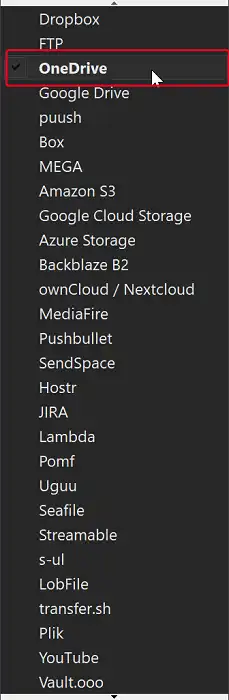
FAQs
Can I upload multiple files at once to OneDrive using ShareX?
Absolutely! ShareX allows you to upload multiple files simultaneously to OneDrive. Simply select the files you want to upload, either by capturing multiple screenshots or choosing multiple files from your computer, and then choose the “Upload” option in ShareX. All selected files will be uploaded to your OneDrive account in one go.
Is there a size limit for uploads to OneDrive using ShareX?
The file size limit for uploads to OneDrive is determined by your OneDrive storage plan. With a free OneDrive account, you can upload files up to 5GB in size. If you need to upload larger files, you may need to upgrade to a paid OneDrive plan or consider splitting your files into smaller chunks.
Can I password-protect my uploads to OneDrive using ShareX?
While ShareX doesn’t have a built-in option to password-protect your uploads to OneDrive directly, you can leverage the “URL Sharing” feature to add an extra layer of security. After uploading a file, ShareX can generate a shareable link for that file. You can then set a password or expiration date for that shareable link, restricting access to your uploaded files.
Does ShareX support uploads to other cloud storage services?
Absolutely! ShareX is incredibly versatile and supports uploads to various cloud storage services, including Google Drive, Dropbox, and many more. You can configure these services in the same way you configured OneDrive, by navigating to the Destinations > File Uploader section of ShareX and selecting the desired cloud storage service from the list.
End Notes
There you have it, folks! By following these simple steps, you’ve unlocked the power of seamlessly uploading files to OneDrive using ShareX. No more fumbling with clunky upload interfaces or wasting time emailing large files back and forth. With this dynamic duo in your arsenal, you can capture, edit, and share files with ease, streamlining your workflow and boosting your productivity.