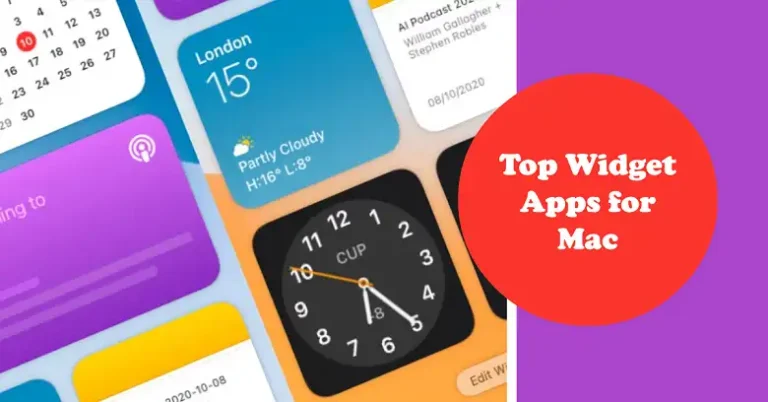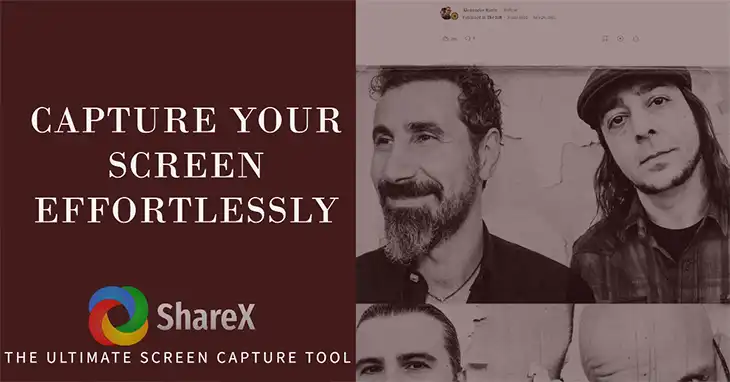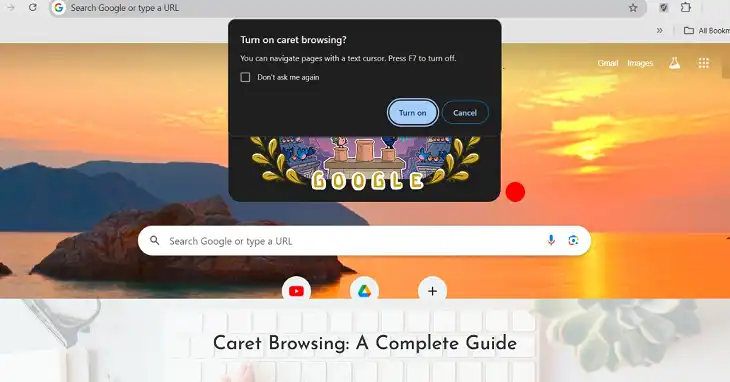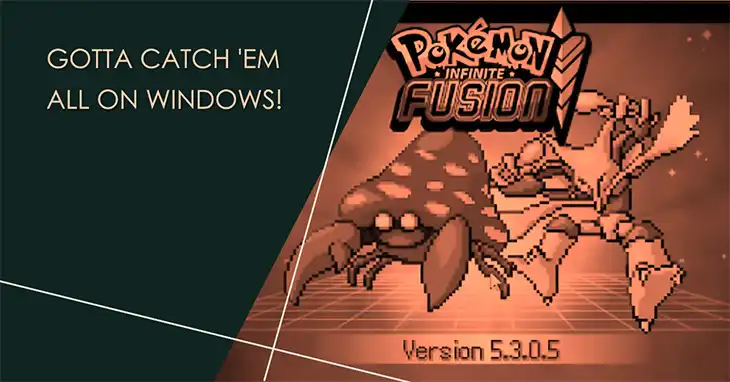SpeedFan Not Detecting Fans | Complete Guide
Functional cooling fans are crucial for maintaining optimal PC temperature and preventing overheating. SpeedFan is a popular software utility that allows users to monitor and control their system’s fan speeds. However, many users have reported issues with SpeedFan not detecting their fans properly. This article aims to help you troubleshoot and resolve this problem.

Why SpeedFan Is Not Detecting Fans?
Before diving into the solutions, it’s essential to understand the potential causes behind SpeedFan’s inability to detect fans –
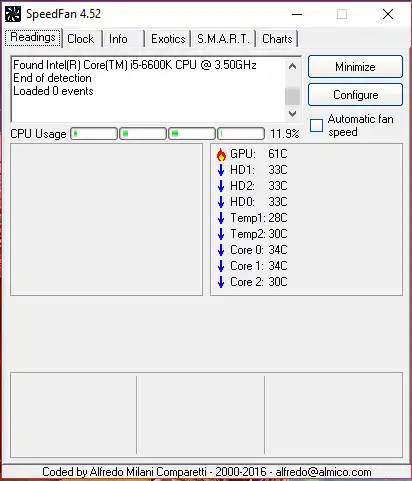
Outdated Software/BIOS: Outdated versions of SpeedFan or your motherboard’s BIOS might lack compatibility with newer hardware and chipsets, leading to detection issues.
Fan Connection Issues: Loose or improper fan connections to the motherboard headers can prevent SpeedFan from detecting the fans.
Motherboard Incompatibility: In some cases, SpeedFan might not be compatible with your specific motherboard, especially if it uses newer chipsets not included in SpeedFan’s database.
Disabled Monitoring: Required monitoring settings may be disabled in the BIOS or within SpeedFan itself, preventing fan detection.
How to Fix the “SpeedFan Is Not Detecting Fans” Issue?
To resolve the issue of SpeedFan not detecting fans, follow these troubleshooting steps:
Initial Checks
Step 1: Restart your computer. A simple restart can often resolve temporary glitches that may be causing the detection issue.
Step 2: Close and reopen SpeedFan. This can refresh the software’s readings and potentially detect the fans.
Step 3: Install the latest version of SpeedFan, as newer versions may include support for your hardware.
Step 4: Before proceeding, ensure your fans are visible in the BIOS. If they are not visible in the BIOS, it’s unlikely that SpeedFan will detect them either.
Updating BIOS
Even if SpeedFan doesn’t detect your fans, you can check if they are spinning by navigating to the Hardware Monitor or PC Health section in your BIOS settings.
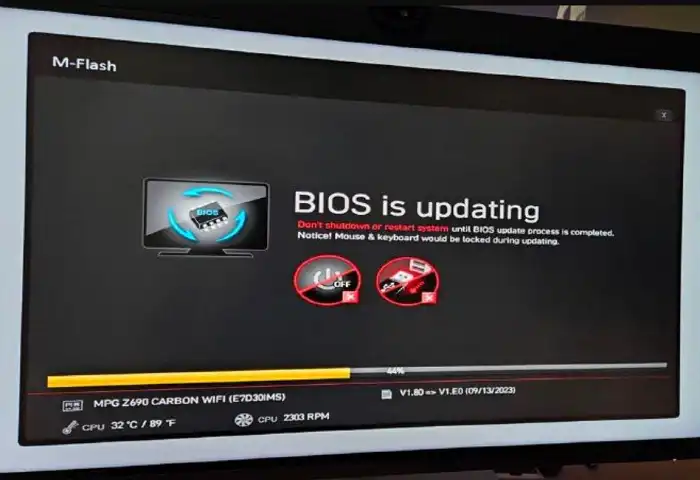
Check if a BIOS update is available for your motherboard, as it may improve compatibility with SpeedFan.
Follow your motherboard manufacturer’s instructions carefully when updating the BIOS. Always back up your important data before updating the BIOS.
NOTE: Incorrect BIOS updates can lead to system instability or even permanent damage. Proceed with caution and only if you are comfortable with the process.
Checking Fan Connections
Open your computer case and ensure that all fan connectors are securely plugged into the designated motherboard headers. Consult your motherboard manual to identify the correct fan header locations.

Changing ACPI Suspend Type in BIOS
In rare cases, changing the ACPI Suspend Type setting in the BIOS from S3 to S1 might resolve the issue. However, proceed with caution and consult your motherboard manual for details on this setting, as incorrect changes can lead to system instability.
Add /NOACPISCAN
If SpeedFan gives the “service cannot be started” error, follow these steps:
Step 1: Right-click the SpeedFan desktop icon > Properties.
Step 2: Add /NOACPISCAN to the Target field.
Step 3: Click OK and relaunch SpeedFan.
Configuring SpeedFan for Advanced Fan Control
In case, you haven’t configured the SpeedFan, then it can be the potential issue. SpeedFan offers advanced options for configuring fan control based on temperature readings. But first, you need to configure it.
Step 1: Run SpeedFan and click the “Configure” button.
Step 2: In the “Advanced” tab, select your motherboard chip from the dropdown menu.
Step 3: Enable “PWM 1“, “PWM 2“, and “PWM 3” modes and set them to “Software Control“.
Step 4: Click “Set” and then “OK” to apply the changes.
You should now be able to control fan speeds using the up/down arrows in the main SpeedFan window.
Exploring Alternative Software
If SpeedFan remains incompatible with your motherboard, consider alternative fan control software offered by your motherboard manufacturer or try utilities like HWMonitor or SIV (System Information Viewer).
NOTE: SpeedFan is primarily designed for monitoring CPU and case fans. For GPU temperature and fan monitoring, consider using utilities like MSI Afterburner or Kombustor.
Conclusion
Resolving SpeedFan’s fan detection issues requires methodical troubleshooting. Start by updating the software and BIOS, verifying fan connections, and configuring advanced settings diligently. If problems persist, consider seeking support from SpeedFan’s community forums or trying alternative monitoring tools. Maintaining proper cooling is vital for optimal PC health and longevity.