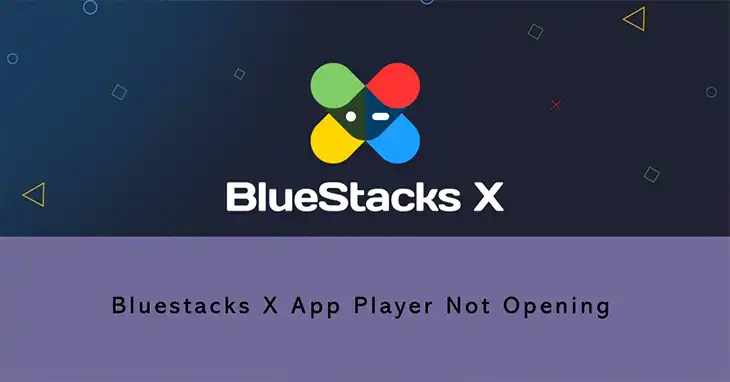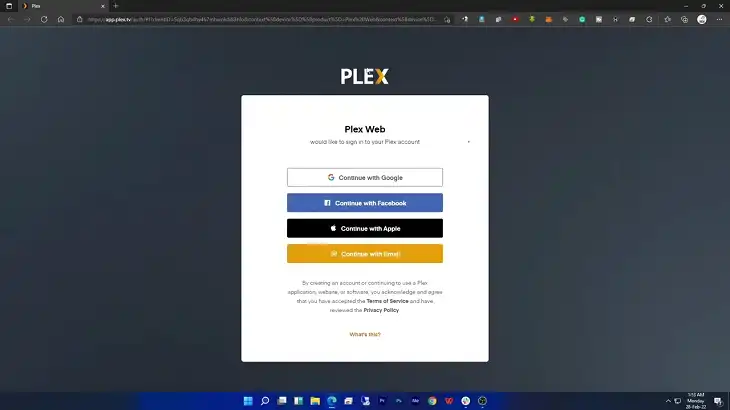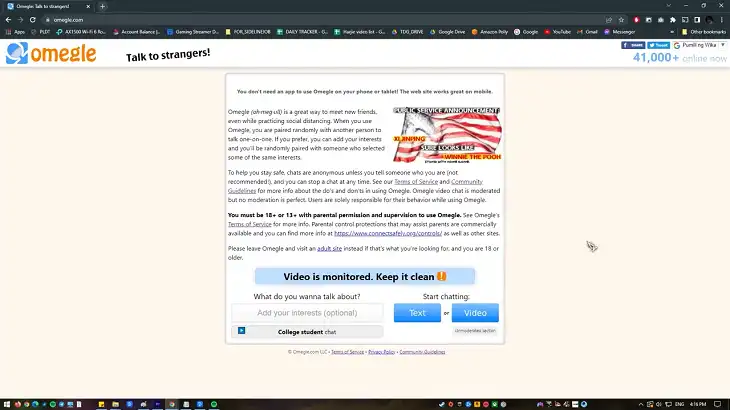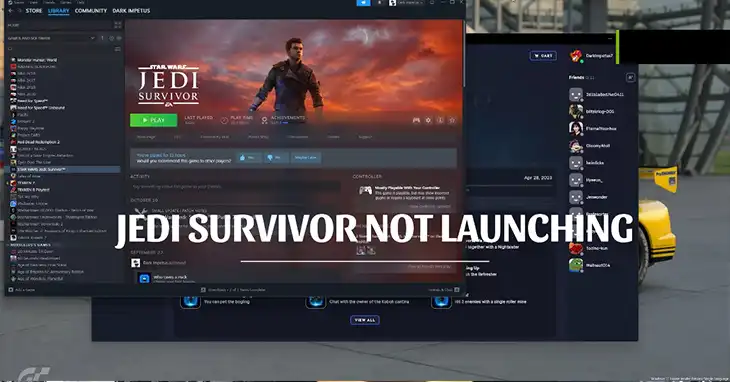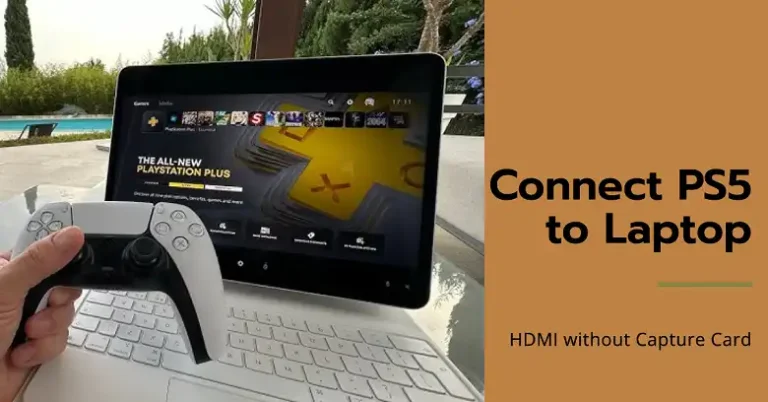How to Fix Archive Does Not Contain a Recognized Modpack Type?
Minecraft enthusiasts often find themselves drawn to the rich, curated experiences offered by FeedTheBeast (FTB) modpacks. However, integrating these packs with the popular MultiMC launcher can sometimes present challenges, including the dreaded “Archive Does Not Contain a Recognized Modpack Type” error.
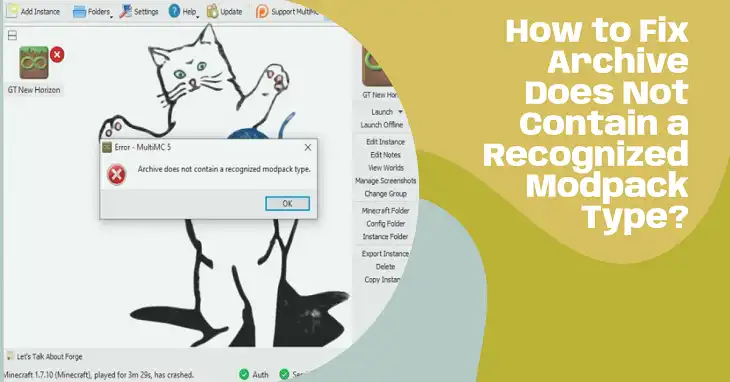
In this article, we’ll provide step-by-step solutions to fix the archive does not contain a recognized modpack type issue, along with troubleshooting some other common issues to ensure a smooth modded Minecraft experience. Let’s begin.
What’s Included in an FTV Modpack
Before diving into the installation process, it’s crucial to understand the structure of FTB modpacks and their compatibility with different launchers. FTB modpacks typically include:
- A mods folder containing individual mod JAR files
- A config folder with configuration files for mods and the game
- A manifest.json or modpack.json file providing metadata
- An overrides folder with additional files to be added to the Minecraft directory
MultiMC relies on these components, particularly the JSON files, to recognize and properly install a modpack. When these elements are missing or incorrectly structured, errors can occur.
How to Properly Install A Modpack: Step-by-Step
1. Obtaining the FTB Modpack
First, download the desired FTB modpack ZIP file from the official FeedTheBeast website or CurseForge. As of 2024, CurseForge hosts over 100,000 modpacks and mods, with billions of downloads, ensuring a wide variety of options.
2. Creating a New MultiMC Instance
- Open MultiMC and click the “Add Instance” button.
- Name your instance (e.g., “FTB Ultimate Reloaded 1.16.5”) and select the appropriate Minecraft version.
- Click “OK” to create the new instance.
3. Installing Forge
- Right-click the new instance and select “Edit Instance”.
- Click “Install Forge” and choose the version recommended by the modpack.
- Wait for MultiMC to download and install Forge.
4. Copying Modpack Files
- Extract the contents of the FTB modpack ZIP file.
- Locate the “overrides” folder within the extracted files.
- Copy the contents of the “overrides” folder (not the folder itself) into the “minecraft” folder of your MultiMC instance.
5. Installing Additional Mods (if required)
Some modpacks may require manual installation of certain mods due to distribution restrictions. Check the modpack’s documentation for any such requirements and add these mods to the “mods” folder of your MultiMC instance.
6. Launching the Instance
With all files in place, launch your FTB modpack instance from MultiMC. The launcher will download any remaining necessary files, and your modpack should start successfully.
How to Troubleshoot Common Issues
“Archive Does Not Contain a Recognized Modpack Type” Error
This error often occurs when MultiMC fails to identify the expected file structure or metadata. To resolve:
- Update MultiMC: Ensure you’re using the latest stable version (as of 2024, version X.X.X). Some older versions had issues recognizing certain modpack formats.
- Manual JSON Creation: If the modpack lacks the necessary metadata file, create one manually. Here’s a basic template for a modpack.json file:
json
{
“name”: “FTB Ultimate Reloaded”,
“version”: “1.16.5-1.3.2”,
“minecraft”: “1.16.5”,
“forgeVersion”: “36.2.39”,
“author”: “Feed The Beast”,
“description”: “The classic kitchen sink pack, reloaded for modern Minecraft.”
}
Save this as modpack.json in the root of your modpack folder.
- Use Alternative Launchers: As a last resort, consider using the FTB App or CurseForge App to install the modpack, then copy the installed files to a MultiMC instance.
Wrapping Up
While installing FTB modpacks in MultiMC might seem daunting at first, following this guide should make the process straightforward. Remember, the modding community is vast and supportive. If you encounter persistent issues, don’t hesitate to seek help on official MultiMC or FTB forums.