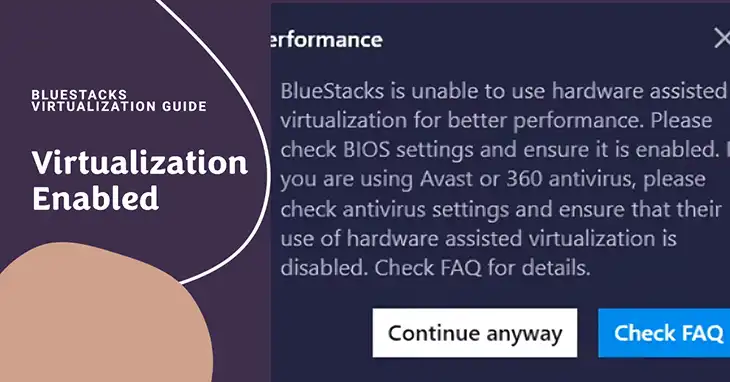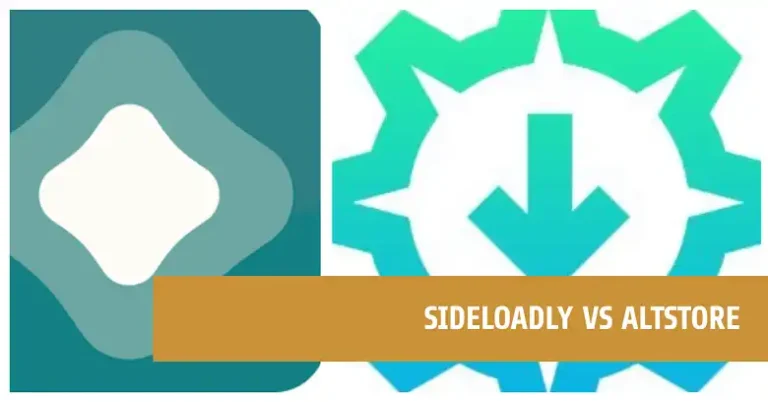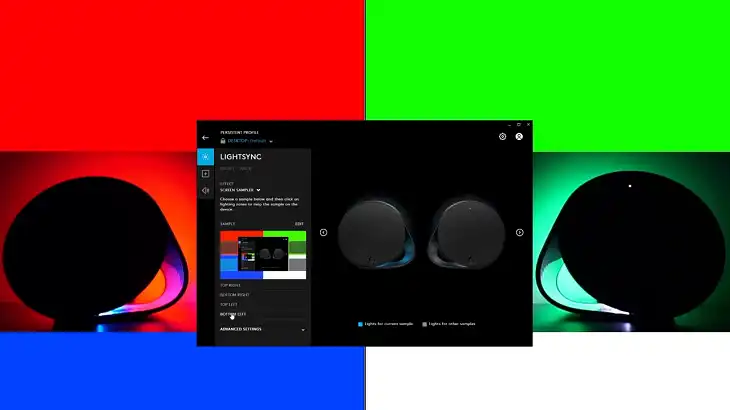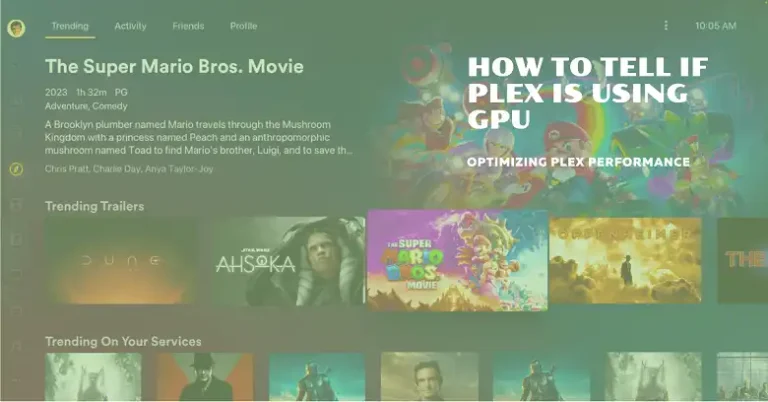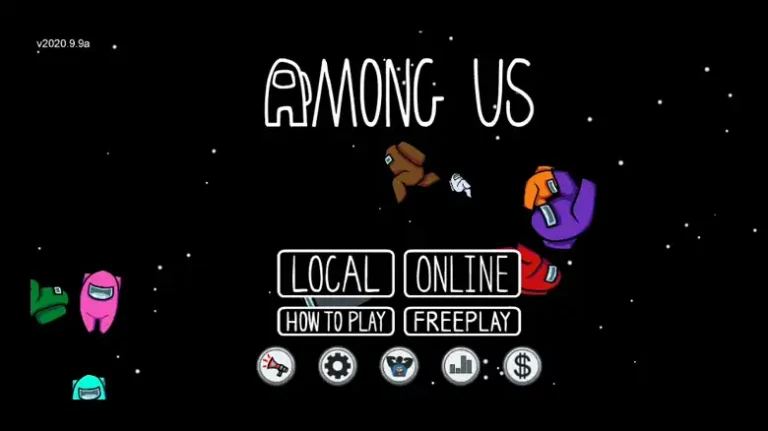Bluestacks X App Player Not Opening | Step-by-Step Guide
Ever since you downloaded Bluestacks X, you’ve been itching to jump into some awesome mobile games or apps. But hold on a sec – the App Player just won’t open! Don’t worry, this glitch happens more often than you think. Many users bump into this frustrating issue where the App Player refuses to cooperate.
That’s why we’re here to help! In this article, we’ll tackle the reasons why the App Player might be acting up. We’ll explore everything from software clashes to outdated drivers, making sure no stone is left unturned. But the best part? We’ll equip you with a step-by-step plan to troubleshoot and fix this problem so you can get back to enjoying your favorite Android apps on your PC in no time!
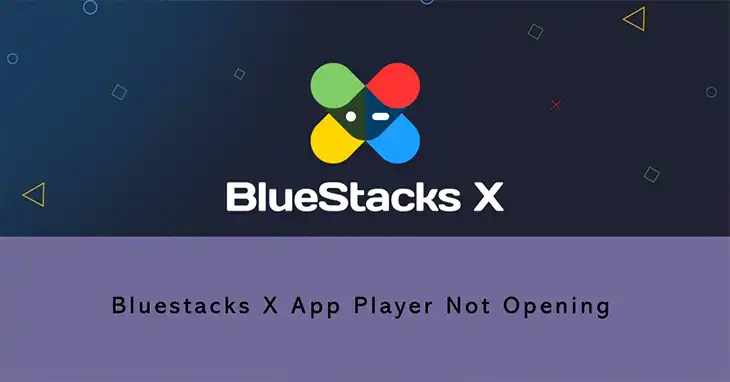
Why Is the App Player Not Opening in Bluestacks X?
As with any software issue, there can be multiple reasons why the App Player is not opening in Bluestacks X. Let’s briefly explore the common symptoms and potential causes of this problem.
Symptoms
- The App Player crashes on launch.
- Bluestacks X opens, but the App Player remains unavailable or doesn’t show up.
Potential Causes
1. Software Conflicts: Sometimes, other programs on your computer can cause issues with Bluestacks X and the App Player. This can happen with programs like Hyper-V, which is used for virtualization, or with your antivirus software. If your antivirus is too protective, it might block Bluestacks X from running altogether.
2. Outdated Software: Just like with any program, if you’re using an older version of Bluestacks X, it might not play nice with the latest updates or your computer’s setup. The same goes for your graphics drivers. If they’re outdated, they might clash with Bluestacks X and stop the App Player from launching properly.
3. System Requirements Not Met: Bluestacks X needs some muscle to work its magic. This means having enough memory (RAM) and processing power (CPU) in your computer. If you haven’t given Bluestacks X enough resources to run, or your PC is a bit older and doesn’t quite meet the minimum requirements, the App Player might not be able to start up.
4. Corrupted Installation: Sometimes, if the installation of Bluestacks X doesn’t go perfectly smooth, like if the download gets interrupted or something goes wrong during setup, the App Player might not open. This could be because some of the files needed for it to run are damaged or missing.
How to Troubleshoot When an App Player Is Not Opening in Bluestacks X?
Alright, now that we’ve identified the potential causes, it’s time to roll up our sleeves and tackle this issue head-on. Here are the steps you can take to troubleshoot when the App Player is not opening in Bluestacks X –
Step 1: Basic Checks
Restart your computer. Sometimes, a simple restart can clear up any temporary glitches or conflicts that might be preventing the App Player from opening.
Close any conflicting programs. If you have other virtualization software or resource-intensive applications running, try closing them and see if that resolves the issue.
Step 2: Update Software
Check for updates for Bluestacks X and install the latest version if available. Newer versions often include bug fixes and compatibility improvements.
Update your graphics drivers to the latest version. Outdated or incompatible graphics drivers can cause all sorts of issues, including preventing the App Player from opening.
Step 3: Manage Resources
In the Bluestacks X settings, allocate more RAM and CPU cores to the emulator. This can help ensure that the App Player has enough resources to run smoothly. Close any unnecessary background applications and browser tabs to free up system resources.
Step 4: Reinstall Bluestacks X
Completely uninstall Bluestacks X using the official cleanup tool provided by the developers. This will remove any leftover files or settings that might be causing conflicts.
Download and reinstall the latest version of Bluestacks X from the official website. A fresh installation might resolve any corruption or compatibility issues.
Step 5: Look for Antivirus and Windows Update
Temporarily disable your antivirus software and try opening the App Player again. If it works, you’ll need to add an exception or whitelist Bluestacks X in your antivirus settings.
Check for any pending Windows updates and install them. Outdated system files or drivers can sometimes cause compatibility issues with emulators like Bluestacks X.
What To Do If App Player Still Does Not Open In Bluestacks X?
If you’ve tried all the troubleshooting steps mentioned above and the App Player still refuses to open in Bluestacks X, don’t lose hope just yet.
Disable Hyper-V for Compatibility
Hyper-V is a virtualization technology built into Windows that allows you to run virtual machines. While beneficial for some programs, it can sometimes conflict with BlueStacks X.
If you suspect this might be the culprit, try disabling Hyper-V. The specific steps may vary slightly depending on your Windows version, but generally involve searching for “Turn Windows features on or off” in the Start menu and unchecking the box next to “Hyper-V.”
After disabling Hyper-V, restart your computer. This ensures all system changes take effect. Now, try launching BlueStacks X again. In most cases, this should resolve the issue, and your App Player will open as expected.
Upgrade to a Hyper-V Compatible Version
If disabling Hyper-V isn’t ideal for your workflow, there’s another option. BlueStacks frequently releases updates, and some newer versions are designed to function seamlessly alongside Hyper-V.
Open BlueStacks X and navigate to the settings menu. Look for a check for updates option and follow the on-screen instructions to download and install the latest version.
By upgrading to a Hyper-V compatible version, you can circumvent the need to disable Hyper-V altogether. This allows you to enjoy the benefits of both technologies without sacrificing functionality.
The best solution depends on your specific situation. Disabling Hyper-V offers a quick fix, but if you rely on Hyper-V for other applications, upgrading to a compatible BlueStacks X version might be a more long-term solution.
Conclusion
In conclusion, we’ve covered a comprehensive range of troubleshooting steps to help you resolve the issue of the App Player not opening in Bluestacks X. If you’ve tried all the steps mentioned above and the problem persists, don’t hesitate to contact the Bluestacks X support team for further assistance. They have the expertise and resources to help you get back on track with your favorite Android apps and games.
Thank you for sticking with me throughout this article. I hope you found the information helpful and that you can now enjoy a seamless gaming and app experience on your Bluestacks X emulator. If you have any additional questions or need further clarification, feel free to leave a comment below, and I’ll do my best to assist you. Wishing you all the best in your Android adventures!
People Often Ask
Can I use Bluestacks X and the App Player on a low-end PC?
While Bluestacks X is designed to be relatively lightweight, it does require a certain level of system resources to run smoothly. If your PC has limited RAM (less than 4GB) or an older CPU, you might experience performance issues or crashes. In such cases, it’s best to check the official system requirements and consider upgrading your hardware if necessary.
My App Player keeps crashing while running a specific game or app. What should I do?
If the App Player crashes only with certain apps or games, the issue might be specific to that software. Try updating the app or game to the latest version, as newer releases often include bug fixes and compatibility improvements. If the problem persists, you can search for known issues or workarounds on the Bluestacks X community forums or contact the app developer for further assistance.
Can I run multiple instances of the App Player or Bluestacks X on my PC?
Bluestacks X does support running multiple instances of the emulator and App Player simultaneously. However, keep in mind that each instance will consume additional system resources, so you’ll need to ensure that your PC has enough RAM and CPU power to handle the increased load. It’s recommended to start with one instance and gradually add more as needed while monitoring your system’s performance.