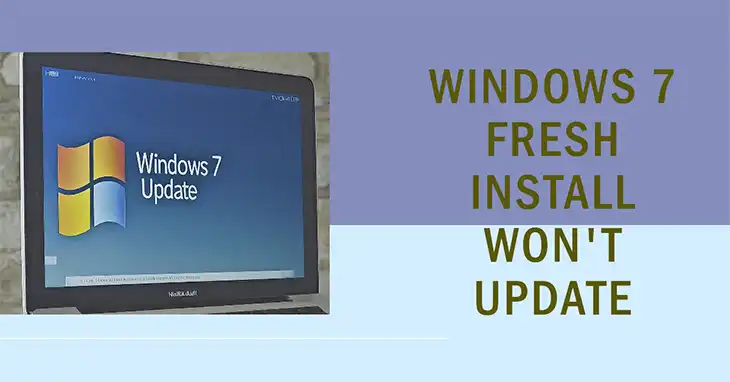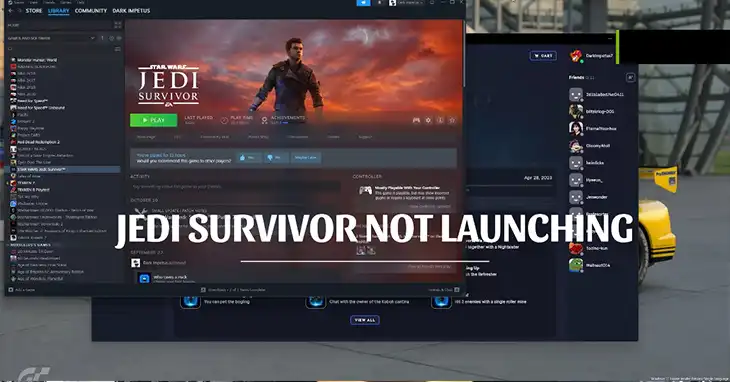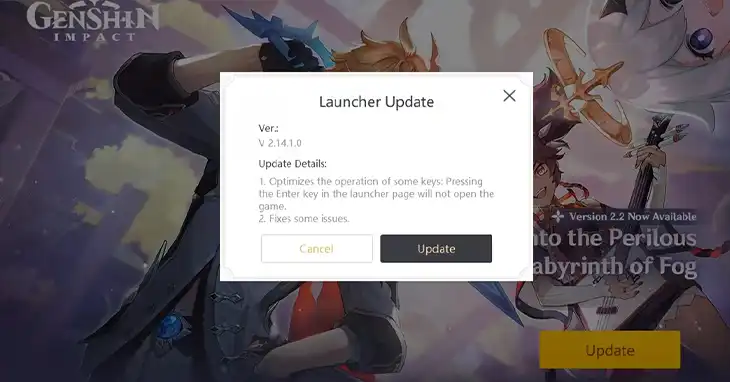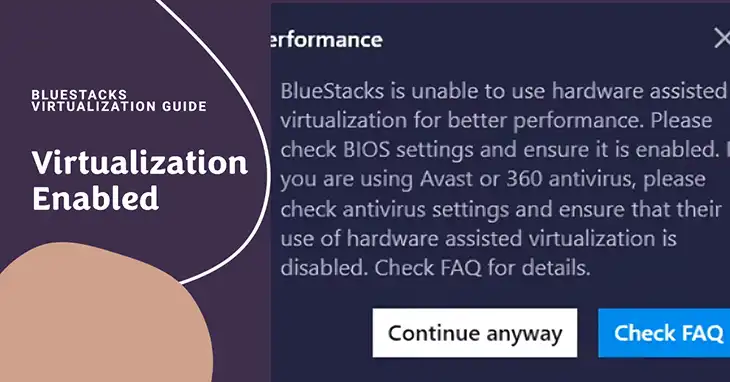How to Connect PS5 to Laptop with HDMI Without Capture Card
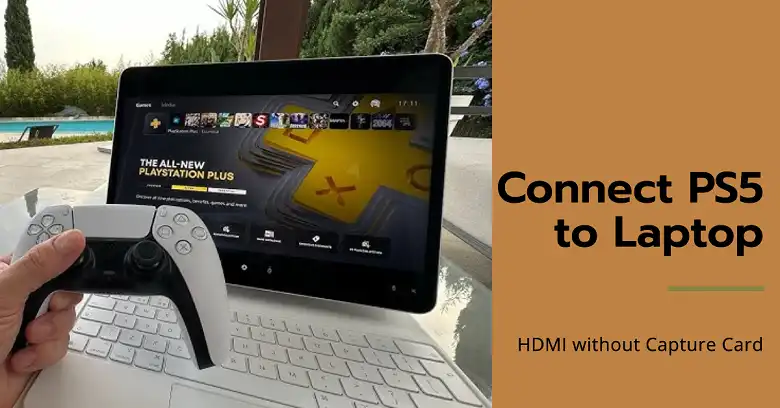
Connecting your PlayStation 5 to a laptop might seem like an appealing idea, especially if you’re short on space or want to game on a portable screen. However, it’s important to understand that this process isn’t as straightforward as it might initially appear. Most laptops are not designed to accept video input through their HDMI ports, which creates a significant hurdle in directly connecting a PS5 to a laptop.
In this article, we’ll explore the realities of connecting a PS5 to a laptop, discuss the limitations you’re likely to encounter and provide alternative solutions that can help you achieve your gaming goals. Whether you’re looking to play on a smaller screen, capture gameplay footage, or simply understand your options, this article will give you the information you need to make informed decisions about your gaming setup.
What Are the Limitations of Connecting PS5 to Laptop with HDMI
Before we dive into the methods of connecting your PS5 to a laptop, it’s crucial to understand why this process isn’t as simple as plugging in an HDMI cable:
HDMI Output vs. Input
The vast majority of laptops come equipped with HDMI output ports. These ports are designed to send video and audio signals from your laptop to an external display, such as a monitor or TV. They are not capable of receiving video input from external sources like a gaming console.
Rare Exceptions
While uncommon, some high-end gaming laptops do feature HDMI input ports. These specialized devices are specifically designed for tasks like gameplay capture or using the laptop as a monitor. However, they represent a small fraction of the laptop market and are typically quite expensive.
Given these limitations, for most users, a direct HDMI connection between a PS5 and a laptop is not possible. However, don’t be discouraged – there are alternative methods to achieve similar results, which we’ll explore in detail.
Equipment Needed (For Laptops with HDMI Input)
If you happen to be one of the few users with a laptop that supports HDMI input, here’s what you’ll need:
- PlayStation 5 console
- HDMI cable compatible with both PS5 and your laptop
- Laptop with a confirmed HDMI input port
It’s crucial to verify that your laptop indeed has an HDMI input port. This information can usually be found in your laptop’s specifications or user manual. Don’t assume that any HDMI port on your laptop is an input port – double-check to avoid frustration.
Step-by-Step Guide (For Laptops with HDMI Input)
For those rare cases where a direct connection is possible, here’s how to set it up:
1. Prepare Your Devices
Start by turning off both your PS5 and laptop. Unplug them from their power sources to ensure safety during the connection process.
2. Connect the HDMI Cable
Locate the HDMI port on your PS5 and plug one end of the HDMI cable into it. Then, find the HDMI input port on your laptop (remember, this is different from the standard HDMI output port) and connect the other end of the cable.
3. Power On and Configure
Plug both devices back into their power sources and turn them on. On your laptop, you’ll need to switch the display input to the HDMI port connected to the PS5. This process varies between laptops but often involves pressing a specific function key or using a display settings menu.
4. Adjust Settings
You may need to adjust the resolution and refresh rate settings on your laptop to match the PS5’s output. This can usually be done in your laptop’s display settings. If both your PS5 and laptop support it, you might also want to enable HDR for enhanced visual quality.
Alternative Methods to Connect Laptop to PS5 Without a Capture Card
Since direct HDMI connection isn’t an option for most users, let’s explore some alternative methods to play your PS5 on a laptop screen:
1. PS5 Remote Play
PlayStation’s Remote Play feature allows you to stream your PS5 games to other devices, including laptops. Here’s how to set it up:
- Ensure your PS5 and laptop are connected to the same network. A wired connection is recommended for both devices to minimize latency.
- On your PS5, go to Settings > System > Remote Play, and enable it.
- On your laptop, download and install the PS Remote Play app from the official PlayStation website.
- Launch the app and sign in with your PlayStation Network account.
- The app will search for your PS5. Once found, you’ll be able to connect and start playing.
Remote Play supports resolutions up to 1080p and framerates up to 60 fps, depending on your network conditions. While it’s a convenient solution, be aware that you may experience some input lag, especially in fast-paced games.
2. Streaming Through Your Home Network
If Remote Play doesn’t meet your needs, you can set up a more advanced streaming solution using your home network:
- Connect your PS5 to your router via Ethernet for the best performance.
- Use a streaming application on your laptop, such as OBS Studio.
- Configure the software to capture the PS5’s output through your network.
This method requires more technical know-how but can provide a more customizable experience.
3. Third-Party Streaming Software
Applications like Parsec or Rainway offer alternative ways to stream your PS5 to your laptop. These often provide additional features and may offer different performance characteristics compared to Remote Play.
Troubleshooting Common PS5 to Laptop Connection Issues
When setting up any of these methods, you might encounter some issues. Here are solutions to common problems:
No Signal
- Ensure all cables are securely connected.
- Try a different HDMI cable if you’re using a direct connection.
- For Remote Play, check that both devices are on the same network.
Image Quality Issues
- Adjust the resolution and refresh rate in your PS5’s video output settings.
- For streaming methods, try lowering the bitrate or resolution to improve stability.
Audio Problems
- Check the audio output settings on your PS5.
- Ensure your laptop’s audio drivers are up to date.
- Try using headphones or external speakers connected to your laptop.
Performance Considerations for Laptop to PS5 Connection
It’s important to manage your expectations when using any method to play PS5 on a laptop:
- Latency: All methods will introduce some degree of input lag. This may be negligible for some games but could impact fast-paced or competitive titles.
- Image Quality: Streaming solutions may not match the visual fidelity of playing directly on a TV or monitor, especially at higher resolutions.
- Network Dependency: Methods like Remote Play rely heavily on your network performance. Inconsistent network conditions can lead to a variable gaming experience.
Wrapping Up
Connecting a PS5 to a laptop via HDMI is not a straightforward process for most users due to hardware limitations. However, alternatives like Remote Play and streaming solutions offer viable ways to play PS5 games on your laptop screen. Each method comes with its own set of pros and cons, and the best choice depends on your specific needs, technical expertise, and budget.
Remember that while these solutions can be convenient, they may not match the performance and quality of playing directly on a TV or gaming monitor. For the best gaming experience, especially for competitive or fast-paced games, a dedicated gaming display remains the optimal choice.