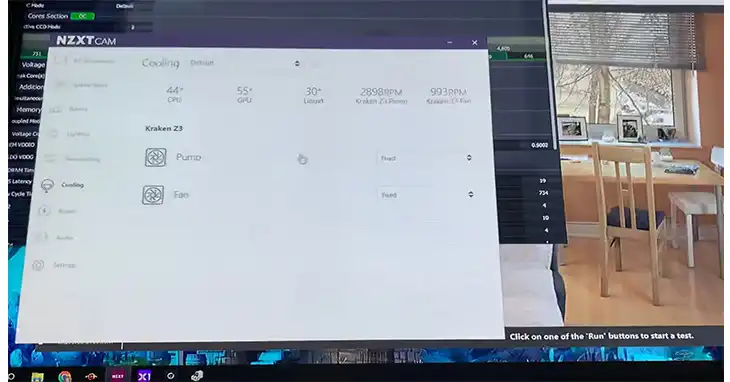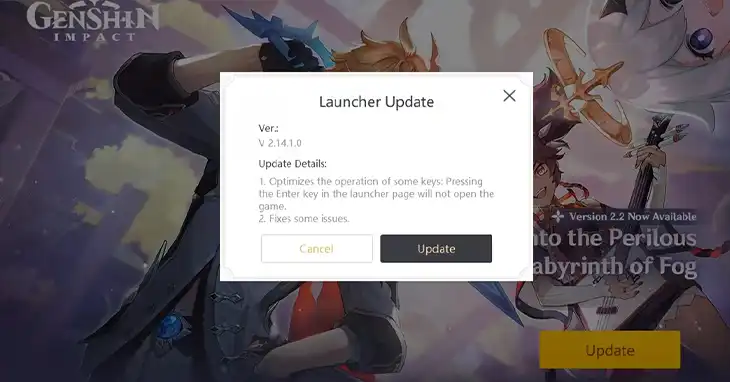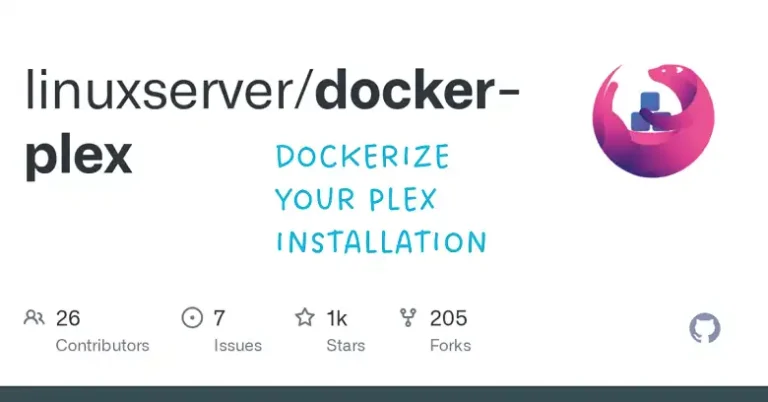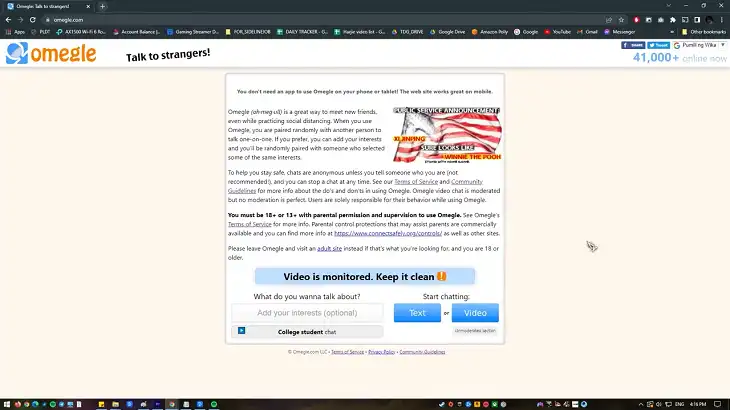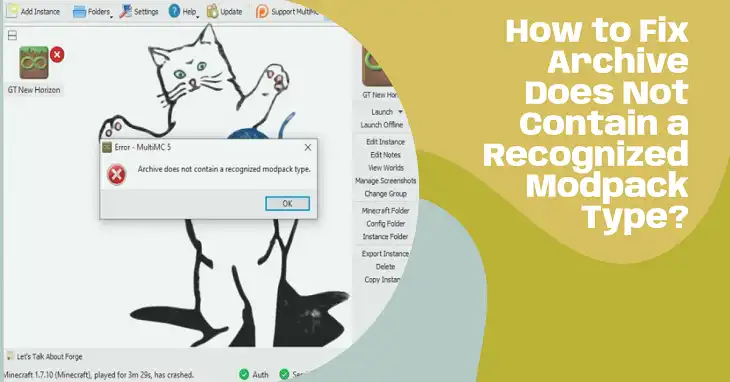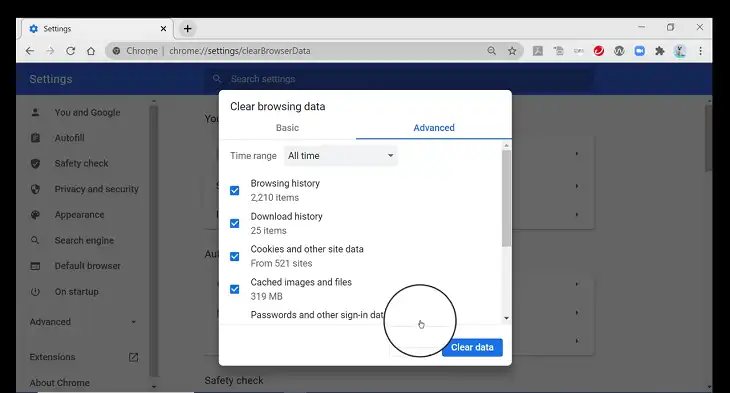Is Your Eclipse IDE Hanging Every Few Seconds? Here’s How to Fix It
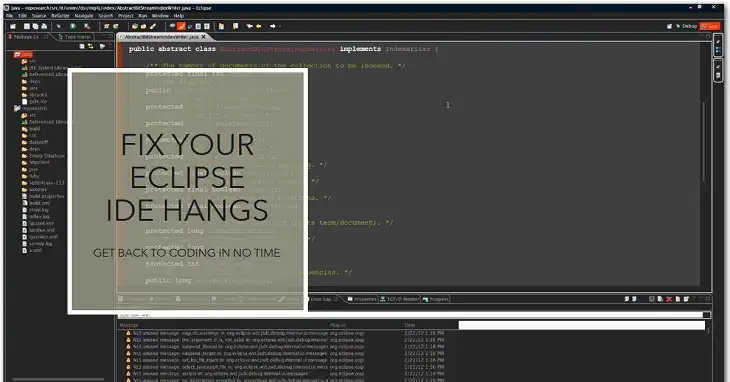
Eclipse, a powerful and widely used Integrated Development Environment (IDE), is a go-to tool for many programmers. However, even the best tools can sometimes falter. If you’ve been experiencing frequent freezes or hangs in Eclipse that disrupt your coding flow, you’re not alone. This frustrating issue can significantly impact your productivity and turn what should be an enjoyable coding session into a test of patience. So why does it happen and what can you do about it? Read on to find out.
Common Causes of Eclipse Freezes
Eclipse freezes typically last for a few seconds and can occur at seemingly random intervals. During these moments, the IDE becomes unresponsive, preventing you from typing, navigating, or performing any actions. But why does it happen?
Resource Constraints
Eclipse is a resource-intensive application, and when your system struggles to keep up with its demands, freezes can occur. This is especially true for large projects or when working with complex codebases. Limited RAM or CPU power can exacerbate the problem, as can working with projects stored on remote file systems, which can introduce latency.
Software Issues
An outdated Eclipse version might contain known bugs that lead to instability. Additionally, conflicts between plugins or issues with the Java Virtual Machine (JVM) can cause unexpected behavior and freezes. The JVM’s garbage collection process, if not optimized, can also lead to periodic pauses in Eclipse’s performance.
Hardware Problems
While less common, hardware issues can contribute to Eclipse freezes. Overheating components due to dust buildup or poor ventilation can cause performance dips. In rare cases, failing hardware like a faulty RAM module or a deteriorating hard drive might be the culprit.
How to Troubleshoot Eclipse Hangs?
Now that we understand the potential causes, let’s explore a systematic approach to resolving these issues and getting your Eclipse IDE back to peak performance.
- Start with the Basics
Before diving into complex solutions, try these simple steps:
Restart Eclipse: Sometimes, a simple restart can clear temporary files and processes causing the freezes.
Update Eclipse: Ensure you’re running the latest stable version of Eclipse. Updates often include bug fixes and performance improvements that could resolve your issue.
- Optimize Resource Management
If basic steps don’t solve the problem, it’s time to look at how Eclipse is using your system resources:
Close Unnecessary Views and Plugins: Eclipse’s modular nature means you might have views and plugins active that aren’t essential for your current project. Close any that you’re not actively using to free up system resources.
Allocate More Memory: Eclipse’s performance can be significantly improved by increasing its memory allocation. To do this, locate your eclipse.ini file and adjust the -Xmx parameter. For example, changing -Xmx1024m to -Xmx2048m would allocate 2GB of RAM to Eclipse. Be careful not to allocate more memory than your system can handle.
- Address Software Conflicts
If resource optimization doesn’t solve the freezes, software conflicts might be the issue:
Disable Unused Plugins: Third-party plugins can sometimes conflict with Eclipse’s core functionality. Try disabling plugins one by one, testing Eclipse’s performance after each change. This can help isolate any problematic plugins.
Clean Installation: As a last resort, consider performing a clean installation of Eclipse. This involves uninstalling your current version, deleting any remaining Eclipse folders, and then installing a fresh copy. While time-consuming, this can eliminate any deep-seated configuration issues or conflicts.
- Investigate Hardware Issues
If software-based solutions don’t resolve the freezes, it’s worth checking your hardware:
Monitor Resource Usage: Use your operating system’s built-in tools (Task Manager on Windows or Activity Monitor on Mac) to keep an eye on CPU and RAM usage during Eclipse freezes. High utilization might indicate a hardware bottleneck.
Check for Overheating: Ensure your computer has adequate ventilation and isn’t overheating. Clean out any dust buildup in fans and vents.
Run Hardware Diagnostics: Most computer manufacturers provide built-in diagnostic tools. Run memory and hard drive diagnostics to check for potential hardware failures.
Preventing Future Freezes
Once you’ve resolved the immediate issue, take these steps to prevent future problems:
Regular Updates: Keep Eclipse and all installed plugins up to date. This ensures you have the latest bug fixes and performance improvements.
Effective Resource Management: Close unnecessary background applications when working with Eclipse. Regularly clean and optimize your system to ensure it’s running at peak performance.
Project Structure: For large projects, consider breaking them down into smaller, more manageable modules. This can improve Eclipse’s performance and reduce the strain on your system.
Exploring Alternatives
If you’ve tried all these solutions and still experience frequent freezes, it might be worth exploring alternative IDEs. Tools like IntelliJ IDEA or Visual Studio Code offer different feature sets and performance characteristics that might better suit your needs and system capabilities.
Final Words
Dealing with a frequently freezing Eclipse IDE can be incredibly frustrating, but with patience and systematic troubleshooting, you can often resolve the issue. By understanding the potential causes, optimizing your setup, and maintaining good development practices, you can create a smoother, more productive coding environment. Remember, the goal is to have your tools working for you, not against you. With these tips in hand, you should be well-equipped to tackle Eclipse freezes and get back to what you do best – writing great code.