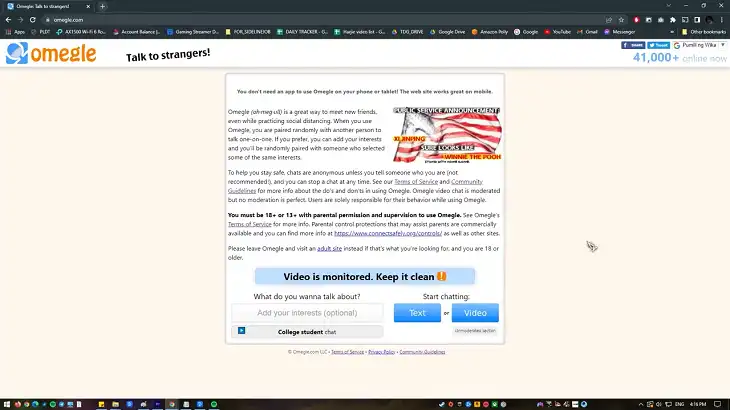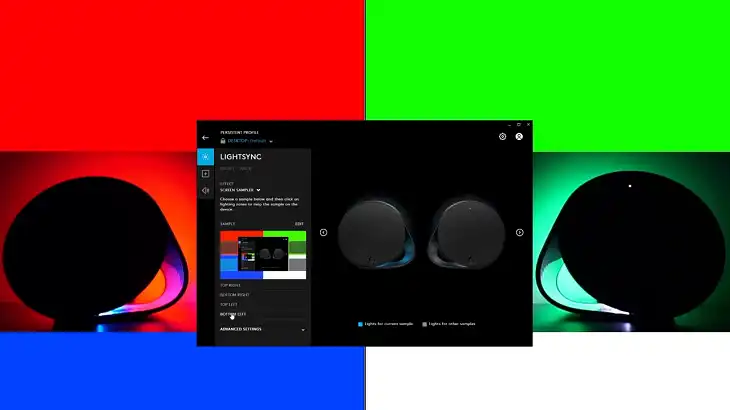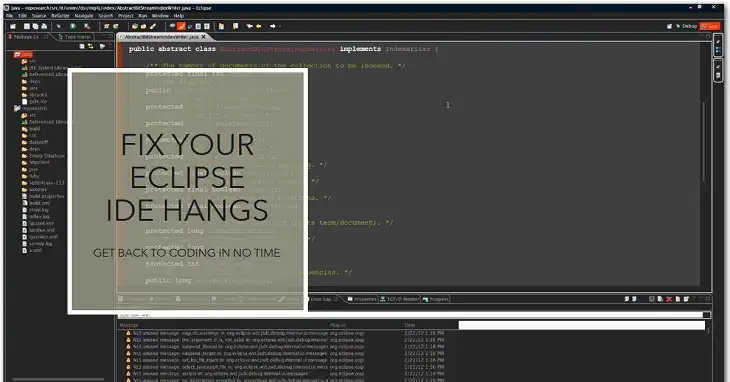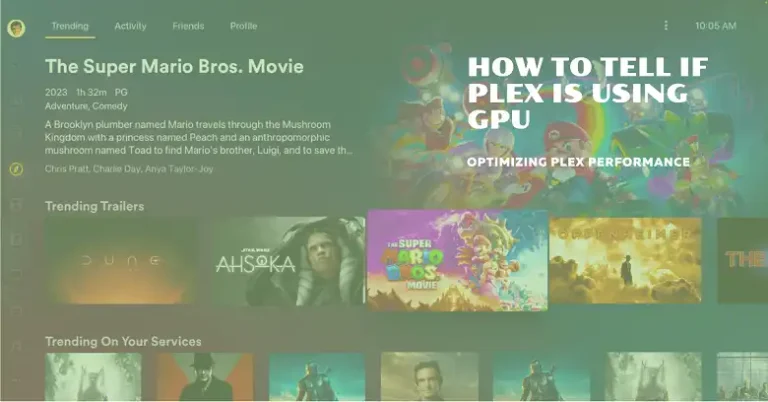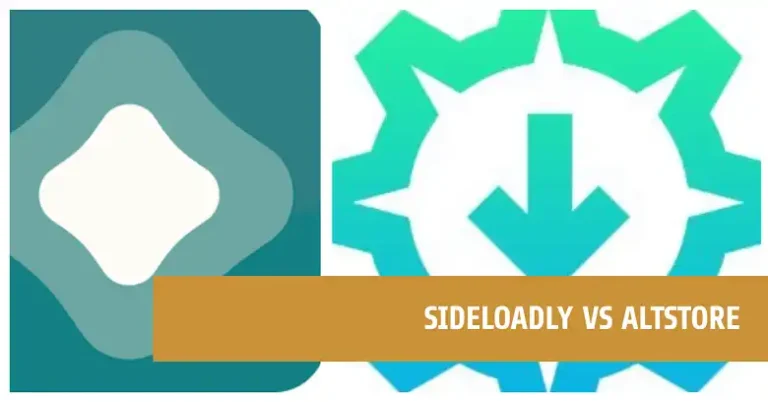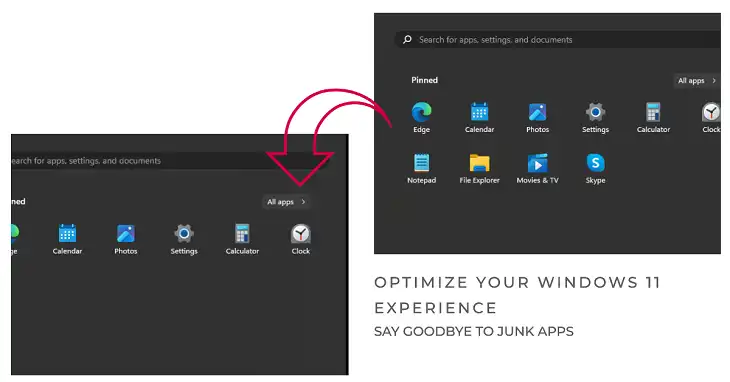How to Install Plex on Docker?
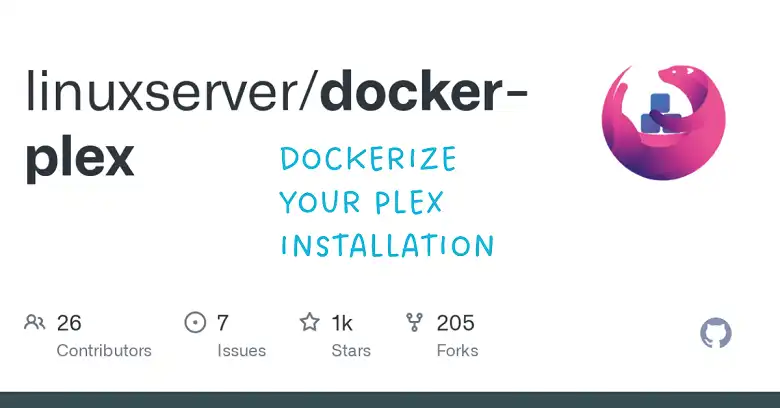
If you want a flexible, reliable, and easily manageable way to host your own Plex Media Server, Docker is the answer. Using Docker, you can run Plex in a contained environment, isolate it from other software, and simplify updates. This article will walk you through everything you need to know, from setting up Docker on different platforms to configuring Plex and troubleshooting common issues.
Why Use Docker for Plex?
Docker provides a range of benefits for running applications like Plex. It allows Plex to operate in a self-contained environment, reducing conflicts with other software and making it easy to migrate or scale your server. Because Docker containers are isolated from the underlying system, you don’t have to worry about compatibility issues. Plex on Docker is also simpler to update, and with built-in tools, you can create consistent deployments across different machines.
If you’re familiar with installing Plex natively, Docker may seem a bit more technical, but the long-term benefits—especially in terms of management and scalability—make it a compelling choice.
Prerequisites
Before diving into the installation, there are a few things you’ll need to set up first:
1. System Requirements
Running Plex on Docker requires a system that can support containerization. For smooth performance, the following specifications are recommended:
- CPU: Multi-core processor, preferably Intel or AMD. Plex uses CPU resources for transcoding, so a quad-core processor or higher is recommended for 4K streaming.
- RAM: Minimum 2 GB, but 4 GB or more is recommended for larger media libraries.
- Storage: SSD for hosting Plex configuration files and a large-capacity HDD for storing media files.
2. Required Software
- Docker: Docker must be installed on your system. On Linux, Docker can be installed through the package manager. For macOS and Windows, you will need to download and install Docker Desktop.
- Plex Account: A free Plex account is required. Some features, like hardware transcoding, may require a Plex Pass subscription.
3. Networking Setup
To access Plex from outside your local network, you’ll need to set up port forwarding on your router. Plex typically uses port 32400, so make sure this port is open. For internal network stability, a static IP is recommended for the host system running Docker.
Installing Docker on Various Platforms
1. Linux Installation
On Linux, Docker is installed through the package manager. This is a straightforward process, but it varies slightly depending on the distribution.
For Ubuntu:
- Update your system:
sudo apt-get update - Install Docker:
sudo apt-get install docker-ce docker-ce-cli containerd.io
After installation, confirm Docker is running with:
sudo systemctl status docker
For CentOS:
- Install dependencies:
sudo yum install -y yum-utils device-mapper-persistent-data lvm2 - Add the Docker repository:
sudo yum-config-manager –add-repo https://download.docker.com/linux/centos/docker-ce.repo - Install Docker:
sudo yum install docker-ce docker-ce-cli containerd.io
Start and enable Docker with:
sudo systemctl start docker
sudo systemctl enable docker
For Debian systems, the process is similar. Just ensure you’re installing the correct Docker packages for your version.
2. Docker Desktop on macOS and Windows
On macOS, download Docker Desktop from the official Docker website. Once installed, double-click the Docker icon and follow the setup instructions. You may need to grant Docker additional permissions for virtualization.
On Windows, download Docker Desktop and enable WSL2 (Windows Subsystem for Linux) during the installation. Make sure your system meets the minimum requirements: Windows 10 (version 1903 or higher), with Hyper-V enabled.
After installation, verify Docker is working by running:
docker –version
How to Prepare for Plex Installation on Docker
Setting Up Docker Volumes
Docker uses volumes to persist data outside the container, ensuring that your media files and Plex configuration are safe even if the container is updated or removed. Create the required volumes with the following commands:
bash
docker volume create plex-config
docker volume create plex-mediaThe plex-config volume will store Plex configuration files, while the plex-media volume is where your media files will be stored. Make sure to adjust the paths according to your system’s storage setup.
Choosing the Correct Docker Image
The recommended Docker image for Plex is the official one: plexinc/pms-docker. This image is optimized for performance and compatibility, making it the safest choice for most users. To download the image, run:
bash
docker pull plexinc/pms-dockerPulling and Running the Plex Container
Running Plex on Docker involves starting a new container using the docker run command. For a basic setup, use the following command:
bash
docker run -d \
--name plex \
-e PLEX_CLAIM="<PLEX_CLAIM_TOKEN>" \
-e TZ="America/New_York" \
-p 32400:32400 \
-v plex-config:/config \
-v /path/to/media:/media \
plexinc/pms-dockerHere’s a breakdown of what each part of the command does:
- -d: Runs the container in detached mode.
- –name plex: Assigns a name to the container.
- -e PLEX_CLAIM: The Plex claim token links the server to your account. Get your token from Plex’s website.
- -p 32400:32400: Maps Plex’s default port to the host machine.
- -v plex-config:/config: Mounts the configuration volume.
- -v /path/to/media:/media: Replace /path/to/media with the directory containing your media files.
If you want to manage multiple containers or add additional configurations, using Docker Compose is recommended. Create a docker-compose.yml file with the following content:
yaml
version: '3.7'
services:
plex:
container_name: plex
image: plexinc/pms-docker:latest
environment:
- PLEX_CLAIM=<PLEX_CLAIM_TOKEN>
- TZ=America/New_York
ports:
- "32400:32400"
volumes:
- plex-config:/config
- /path/to/media:/media
restart: unless-stoppedTo start the container, simply run:
docker-compose up -d
Initial Plex Configuration and Setup
Accessing the Plex Web Interface
Once the Plex container is running, access the Plex web interface by opening your browser and navigating to:
http://<HOST_IP>:32400/web
Replace <HOST_IP> with the IP address of your Docker host. For local setups, this is often localhost or 127.0.0.1. You should see the Plex setup wizard, guiding you through linking your server to your Plex account and adding media libraries.
Setting Up Media Libraries
Add your media directories (Movies, TV Shows, Music, Photos) and configure library options such as metadata fetching and automatic updates. Adjust advanced settings if needed, such as scanning intervals and thumbnail generation.
Enabling Remote Access
Plex’s remote access feature allows you to stream your content from anywhere. Go to Settings > Remote Access and enable it. If you encounter issues, verify that port 32400 is open on your router, and adjust firewall settings if necessary.
Managing and Updating the Plex Docker Container
To start, stop, or restart the Plex container, use the following commands:
- Start: docker start plex
- Stop: docker stop plex
- Restart: docker restart plex
For updating Plex, first pull the latest image:
bash
docker pull plexinc/pms-docker:latestThen, stop and remove the current container:
bash
docker stop plex
docker rm plexRecreate the container with the new image to update Plex:
bash
docker run -d \
--name plex \
-e PLEX_CLAIM="<PLEX_CLAIM_TOKEN>" \
-e TZ="America/New_York" \
-p 32400:32400 \
-v plex-config:/config \
-v /path/to/media:/media \
plexinc/pms-dockerThis ensures you’re using the latest version without losing your data.
Advanced Plex Configuration and Customization
Once your Plex Media Server is up and running, there are several advanced configuration options you can use to enhance your experience. These include fine-tuning transcoding settings, setting up remote access, and even adding plugins for additional functionality.
1. Configuring Transcoding for Optimal Performance
Plex uses transcoding to convert media files into formats compatible with various devices, such as TVs, smartphones, and tablets. However, transcoding is CPU-intensive and can impact server performance if not managed properly.
Recommended Transcoding Settings:
- Hardware Transcoding: If your system supports it, enable hardware transcoding. This offloads the transcoding process to the GPU, freeing up the CPU for other tasks. To enable it, go to Settings > Transcoder and check the box for “Use hardware acceleration when available.”
Note: Hardware transcoding requires a Plex Pass subscription and a supported GPU (e.g., Intel Quick Sync Video, NVIDIA NVENC). - Quality Settings: Set the quality to Automatic or Prefer Higher Speed Encoding to reduce the load on the server. This is ideal for lower-powered CPUs.
- Max Simultaneous Transcodes: Limit the number of concurrent transcodes to avoid server overload. For most home users, 2-3 simultaneous transcodes should be sufficient, depending on your CPU’s capabilities.
- Directory for Temporary Files: By default, Plex uses the /config directory for temporary transcoding files. If you have limited SSD space, consider changing this to a directory on a larger HDD.
2. Setting Up Remote Access
For users who want to stream their content from outside their home network, Plex offers a robust remote access feature. However, incorrect settings can lead to connectivity issues.
Steps for Enabling Remote Access:
- Go to Settings > Remote Access in the Plex web interface.
- Click “Enable Remote Access.” Plex will attempt to map the external IP to your server’s internal IP.
- If Plex reports a “Not available outside your network” error, check your router’s port forwarding settings. Forward external port 32400 to the same port on your Plex server’s internal IP.
- Restart Plex and recheck remote access status.
If you still face issues, review firewall settings on both the server and the router. Consider setting up a static IP for your Plex server and using a dynamic DNS service if your external IP changes frequently.
3. Adding and Managing Plex Plugins
Although Plex removed official plugin support, you can still install third-party plugins to extend functionality. Popular plugins include those for subtitles, metadata enhancement, and additional streaming services.
Installing a Plugin:
- Download the .bundle file for your desired plugin (e.g., Sub-Zero for advanced subtitle management).
- Place the file in the Plex Media Server/Plug-ins directory within your Docker container:
- If using volumes, the path would be something like:
/var/lib/docker/volumes/plex-config/_data/Library/Application Support/Plex Media Server/Plug-ins
- If using volumes, the path would be something like:
Restart the Plex container:
bash
docker restart plex
- Go to Settings > Plugins in the Plex interface to see your installed plugins.
This directory structure may vary depending on your Docker setup, so adjust the paths as necessary.
Managing and Maintaining Your Docker-Based Plex Setup
Container Lifecycle Management
Using Docker commands, you can easily control the lifecycle of your Plex container without needing to manually modify configuration files.
- Stopping the Plex Container:
docker stop plex
This command gracefully stops the Plex container, preserving the state. - Starting the Plex Container:
docker start plex
Restarts the stopped container, restoring your settings and media library. - Restarting for Updates or Changes:
docker restart plex
Useful when making configuration changes or updating media library paths. - Removing the Container:
docker rm plex
Be cautious when using this command, as it permanently deletes the container, including all Plex settings stored within it.
Updating Plex on Docker
Docker makes it easy to update Plex to the latest version without losing your configuration. Follow these steps:
Pull the latest Plex image:
bash
Copy code
docker pull plexinc/pms-docker:latest
- Stop and remove the current Plex container:
bash
docker stop plex
docker rm plex
- Recreate the container with the new image using the same run command:
bash
docker run -d \
--name plex \
-e PLEX_CLAIM="<PLEX_CLAIM_TOKEN>" \
-e TZ="America/New_York" \
-p 32400:32400 \
-v plex-config:/config \
-v /path/to/media:/media \
plexinc/pms-docker- You’ll notice that your configuration and media libraries are intact since we used the same volume mappings.
Troubleshooting Common Issues
1. Permissions Issues on Docker Volumes
If you encounter problems accessing your media files, it’s likely a permissions issue. Docker containers run under a separate user, and if the Plex user doesn’t have read/write permissions, the server may fail to recognize your media library.
To fix this, update the permissions on your media folder:
bash
sudo chown -R 1000:1000 /path/to/media
This command assigns the necessary permissions to the Plex user, who typically has UID 1000 in Docker setups.
2. Port Conflicts
If Plex is not accessible via port 32400, it may be due to a port conflict. Run docker ps to list running containers and check if another service is using the same port. Change the Plex container’s port mapping if needed:
bash
docker run -d \
--name plex \
-e PLEX_CLAIM="<PLEX_CLAIM_TOKEN>" \
-e TZ="America/New_York" \
-p 32401:32400 \
-v plex-config:/config \
-v /path/to/media:/media \
plexinc/pms-dockerHere, 32401 is the new external port.
3. Container Exiting Immediately
If your Plex container exits immediately after starting, run docker logs plex to view the logs. Common causes include missing environment variables (e.g., PLEX_CLAIM) or incorrectly mapped volumes.
Security Considerations for Docker-Based Plex Servers
1. Using Strong Passwords
Always use a strong, unique password for your Plex account. A compromised Plex account can give attackers access to your media server and possibly your local network.
2. Restricting Access to the Plex Web Interface
By default, the Plex web interface is open to anyone on your local network. To secure it:
- Enable HTTPS for remote access.
- Use firewall rules to restrict access to port 32400.
- Set up IP whitelisting for known devices.
3. Keeping Docker and Plex Updated
Regularly update both Docker and Plex to protect against security vulnerabilities. Run:
bash
docker pull plexinc/pms-docker:latest
Followed by recreating the container as detailed earlier.
Frequently Asked Questions (FAQs)
Can I run multiple Plex containers on the same server?
Yes, Docker makes it easy to run multiple instances by assigning different names, ports, and volumes to each container. Just modify the –name and -p options in the docker run command.
Does Docker affect Plex’s performance?
Docker has minimal impact on performance. However, if your system is low on resources, Docker’s isolation may slightly reduce available CPU and RAM for Plex.
How can I back up my Plex configuration?
To back up your Plex server, copy the plex-config volume or the corresponding directory to an external location. Use:
bash
docker cp plex:/config /path/to/backup
This will create a local backup of your server settings, playlists, and watched statuses.