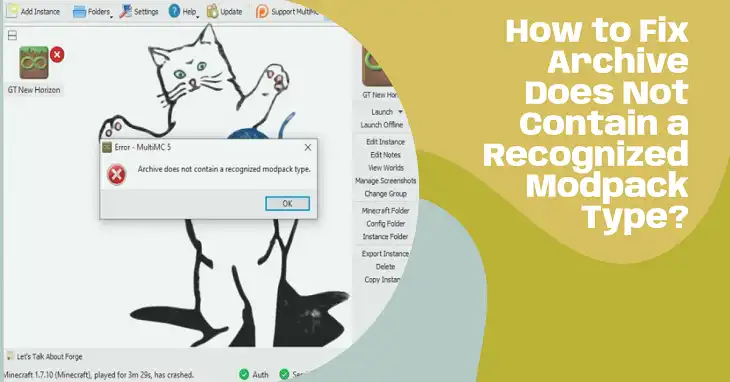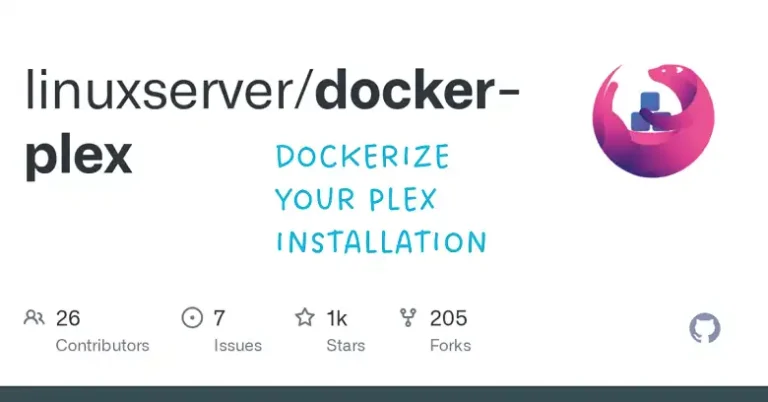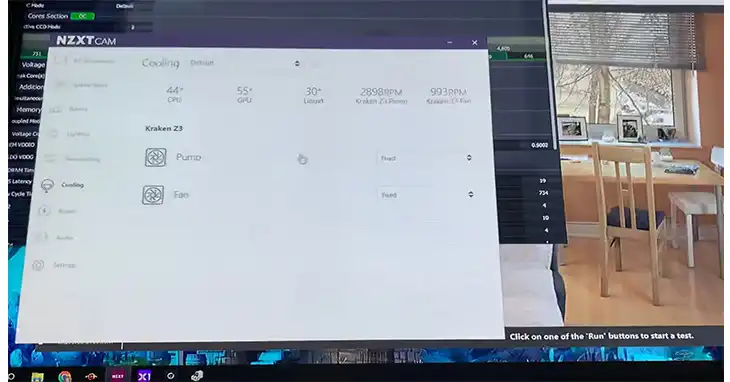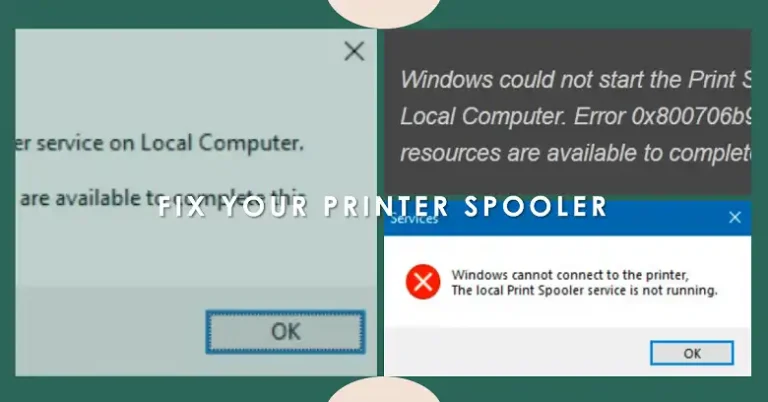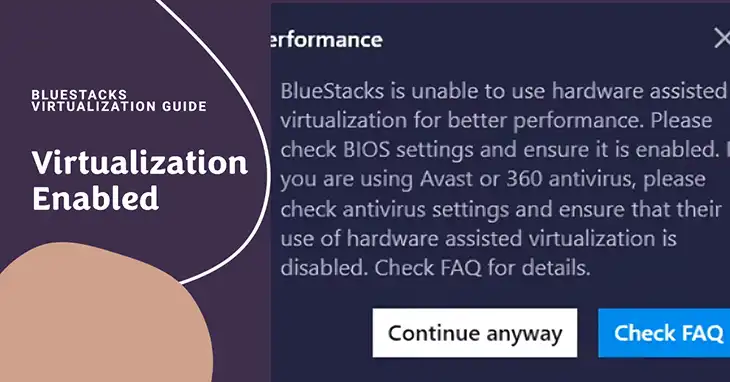Logitech Screen Sampler Not Working
The Logitech Screen Sampler adds an immersive layer to your setup by syncing RGB lighting to on-screen colors in real-time. But like any software or hardware integration, it isn’t without its issues.
Many users have experienced instances where the Screen Sampler just won’t work—leading to frustrations and a dimmed experience. Whether you’re trying to fix unresponsive lighting or inconsistent color transitions, this guide is here to walk you through potential solutions.
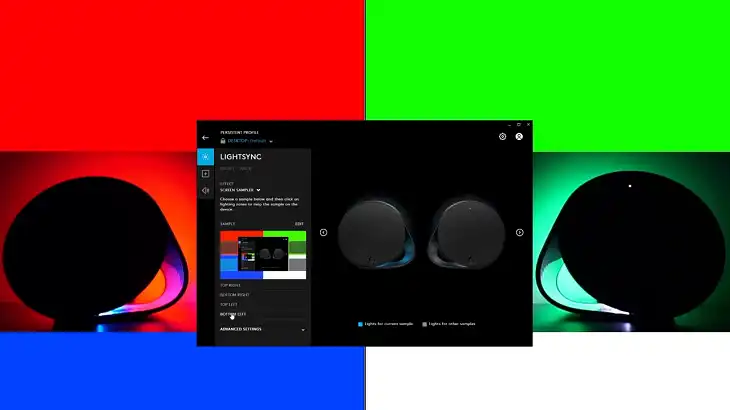
Why Is My Logitech Screen Sampler Not Working?
Understanding the potential reasons behind the issue helps in pinpointing the exact cause, so you can address it effectively.
Outdated Software or Firmware
Like most hardware, Logitech devices rely on up-to-date software and firmware to function smoothly. If you haven’t updated your Logitech G Hub software or the firmware of your device, compatibility issues can arise, leading to the Screen Sampler not working.

Conflicting RGB Software
Many gamers use multiple RGB lighting software solutions to control various components. If you have other RGB software installed (e.g., Razer Synapse, Corsair iCUE), these can interfere with Logitech G Hub, causing disruptions to the Screen Sampler’s functionality.
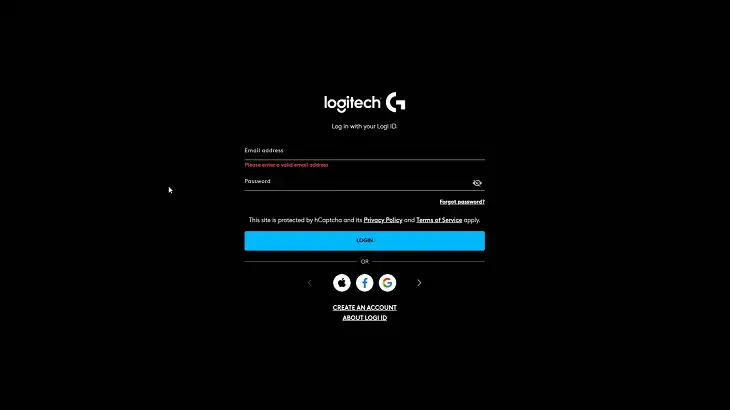
Improper Configuration Settings
Within the G Hub, configuration settings control how the Screen Sampler behaves. Sometimes, a simple misconfiguration or an unchecked box can prevent the sampler from displaying colors correctly.
Software Glitches and Bugs
Glitches are common in all software, and G Hub is no exception. Temporary bugs might prevent the Screen Sampler from syncing properly, leaving you with lighting that’s out of sync or not responding.
Graphics Card Compatibility Issues
As the Screen Sampler relies on what’s displayed on your screen, your graphics card plays a crucial role. If there are compatibility issues with certain graphics drivers or a hardware conflict, this can affect the sampler’s responsiveness.
USB Connection Issues
Faulty or loose USB connections to your PC can cause disruptions, especially if you’re using a USB hub. A weak connection can affect data transfer rates, leading to inconsistent lighting or non-responsiveness in the Screen Sampler.
How Do I Fix My Logitech Screen Sampler?
If your Screen Sampler is acting up, here’s a step-by-step guide to troubleshooting and resolving these issues.
1. Update Logitech G Hub and Device Firmware
Step 1: Open Logitech G Hub and check for any updates. Navigate to the Settings menu to see if a new version is available.
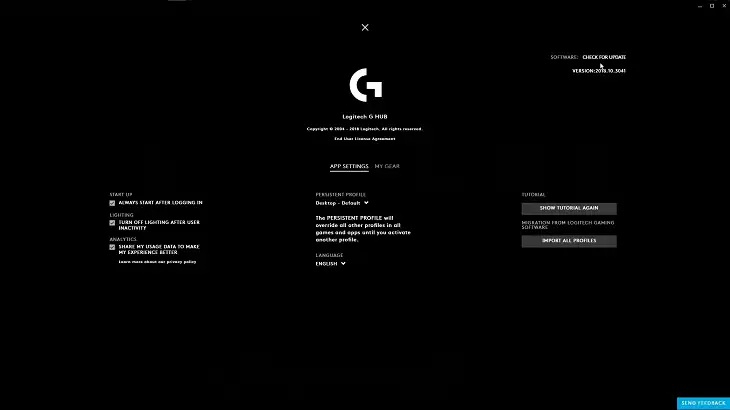
Step 2: If updates are available, install them and restart your PC afterward.
Step 3: Check the firmware of your Logitech RGB device (keyboard, mouse, or lights). From within G Hub, select your device and look for firmware update options. Keeping firmware and software in sync is key to optimal performance.
2. Uninstall Conflicting Software
Step 1: If you have other RGB management software installed (like Razer Synapse, ASUS Aura, or Corsair iCUE), consider uninstalling these temporarily to see if they are causing the issue.
Step 2: After uninstalling, restart your PC and test the Screen Sampler. If it starts working, you may need to decide on a primary RGB controller to avoid future conflicts.
Step 3: If you prefer keeping multiple RGB software solutions, try disabling their auto-startup settings so only G Hub is active during initial testing.
3. Verify and Adjust Configuration Settings in G Hub
Step 1: Open Logitech G Hub and navigate to the Screen Sampler settings. Ensure you have selected the right display, especially if you’re using a multi-monitor setup.
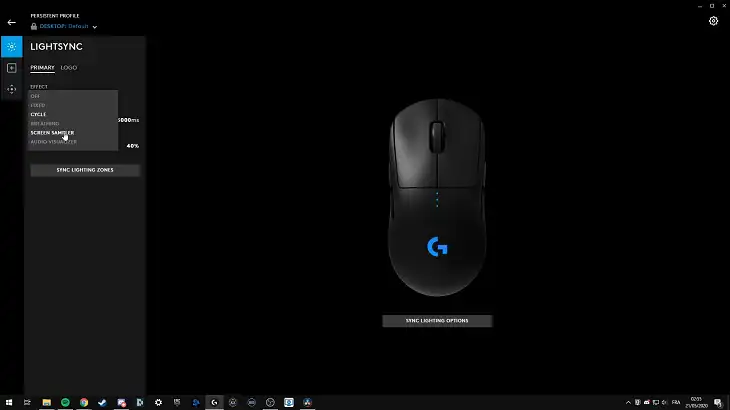
Step 2: Make sure the Screen Sampler option is enabled, and adjust the color zones to ensure they’re correctly positioned over the screen area you want to sample.
Step 3: Test various sampling options (e.g., Dynamic, Fixed Color) to see if there’s any improvement. Adjusting the sampler zone can also help ensure that it captures the colors as intended.
4. Restart Logitech G Hub
Step 1: Fully close the G Hub application. Sometimes, a simple restart can clear out temporary bugs.
Step 2: Reopen G Hub and check if the Screen Sampler is responding. You may need to restart your PC as well to refresh the background processes associated with G Hub.
5. Update Graphics Card Drivers
Step 1: Go to your graphics card’s management software (e.g., NVIDIA GeForce Experience, AMD Radeon Settings) and check for any driver updates.
Step 2: Download and install the latest driver, as some updates include fixes for RGB functionality or compatibility.
Step 3: After updating, restart your PC and test the Screen Sampler again. Outdated or incompatible drivers can often interfere with display-based software.
6. Ensure Proper USB Connection
Step 1: If you’re using a USB hub, try connecting your Logitech device directly to a USB port on your computer.
Step 2: Make sure the cable is securely connected, and avoid using ports that may be overloaded with multiple devices.
Step 3: If the device still doesn’t respond, try using a different USB port entirely, as some ports have limited power capacity and may not supply enough power for optimal RGB functionality.
Frequently Asked Questions
Why is my Logitech Screen Sampler not syncing with the display?
This issue may occur due to outdated G Hub software, conflicting RGB software, or improper Screen Sampler settings. Start by updating G Hub and any firmware for your Logitech device. Then, check for any conflicting RGB software that may interfere with G Hub’s Screen Sampler functionality.
How do I update my Logitech G Hub software and firmware?
Open Logitech G Hub and navigate to Settings. Look for available updates in the About or Update section and install them. For firmware, select the device in G Hub, check if an update is available, and follow the prompts to complete the update.
Conclusion
When the Logitech Screen Sampler isn’t working as expected, it can disrupt the immersive experience that we all gamers enjoy. For a setup as dynamic as RGB lighting, troubleshooting is sometimes part of the journey. By following these steps, you’ll be back to enjoying synchronized lighting and immersive visuals in no time.