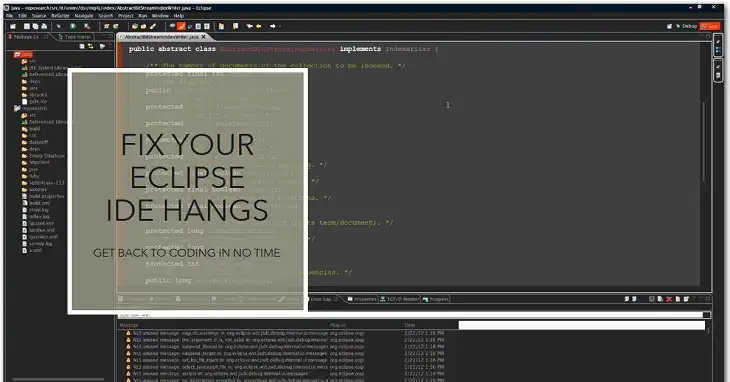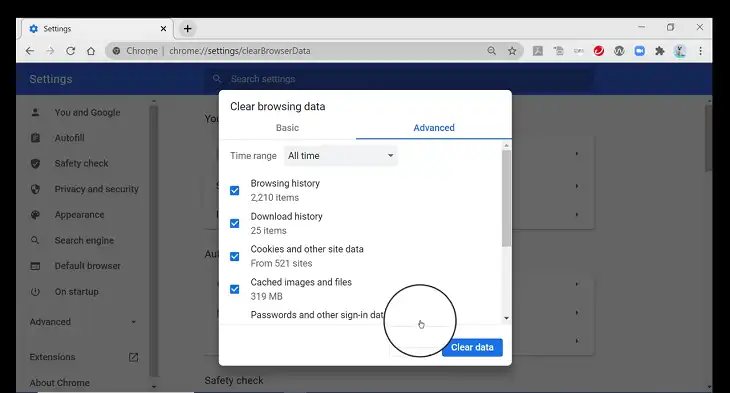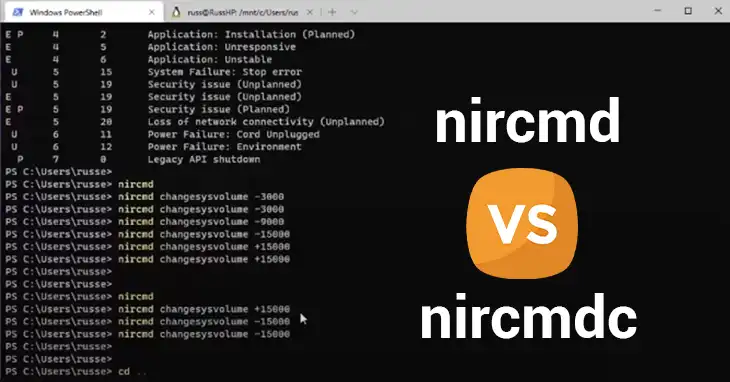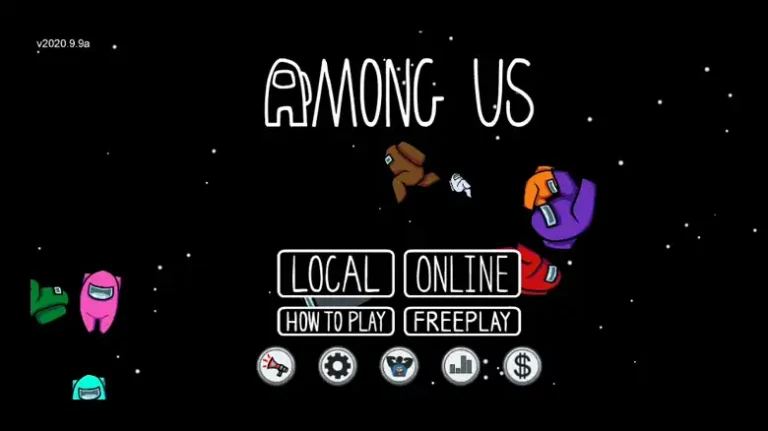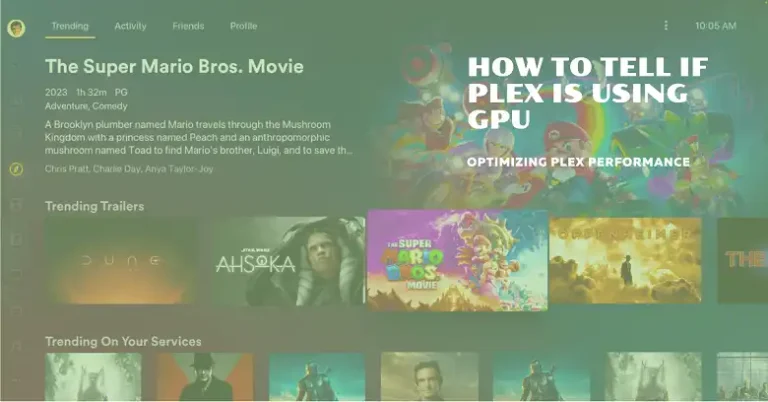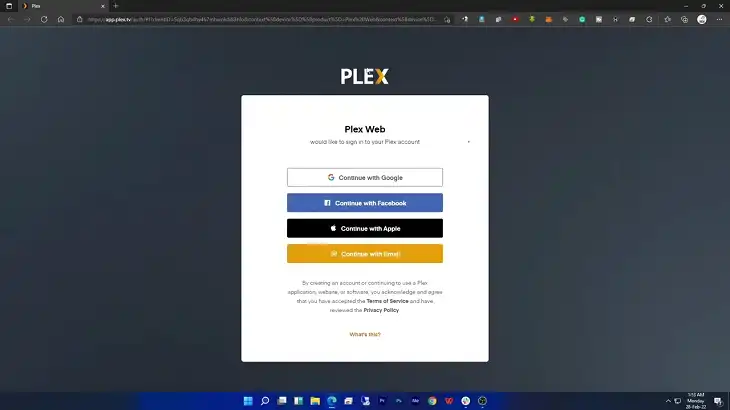NirCmd.exe Has Stopped Working
Nircmd.exe is a lightweight command-line tool created by NirSoft, enabling users to automate simple tasks on Windows, such as muting audio, changing display settings, or controlling hardware. However, users may occasionally encounter an error message stating, “nircmd.exe has stopped working.”
This issue can arise from multiple causes, such as software conflicts, corrupted files, or permission issues within Windows. In this article, we shall talk about practical, step-by-step solutions that have proven to address this error.
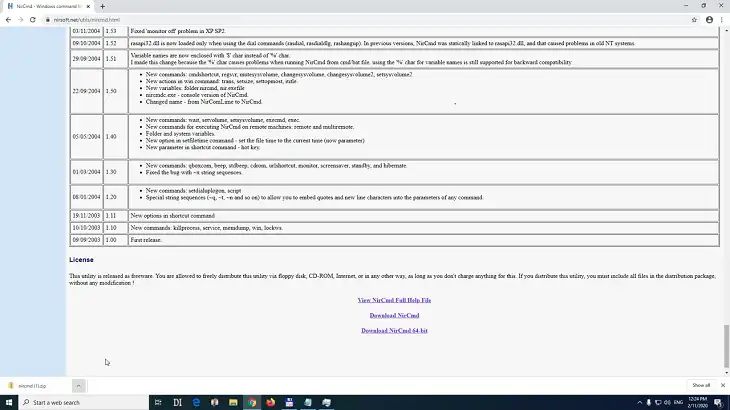
What is NirCmd.exe Used For?
NirCmd.exe is a versatile command-line utility created by NirSoft, designed to automate and simplify a wide range of common Windows tasks. This tool is particularly helpful for users who want to speed up tasks or set up custom scripts to execute actions automatically.
By executing commands directly from the command prompt or through shortcuts, NirCmd allows users to control system functions, adjust settings, and even manipulate hardware without navigating through multiple menus or settings. Here are some of the key functionalities NirCmd provides:
| Functionality | Actions Available |
| Audio Controls | Mute, Unmute, Adjust Volume |
| Display Settings | Change Brightness, Turn Off Monitor |
| File Operations | Copy, Move, Delete Files/Folders |
| System Shortcuts | Create Shortcuts for Files/Folders |
| System Information | Check CPU Usage, Memory Stats |
| Maintenance | Empty Recycle Bin |
| Power Options | Restart, Shut Down, Log Off, Sleep Mode |
| Automation | Task Scripts, Command Sequences |
| Clipboard Functions | Copy Text to Clipboard |
| Text-to-Speech | Speak Text Aloud |
How to Troubleshoot NirCmd Issues
Here are some ways to effectively address errors and ensure smooth operation of your NirCmd scripts.
Solution 1: Run NirCmd as Administrator
Sometimes, “nircmd.exe has stopped working” errors occur because NirCmd doesn’t have the required administrative permissions to run specific commands. Running the program as an administrator can help it bypass these restrictions and execute commands properly.
Steps to Run NirCmd as Administrator:
- Locate nircmd.exe
First, navigate to the folder where nircmd.exe is stored. This could be in the program’s installation directory or any custom folder where you downloaded it. - Right-click on nircmd.exe
Right-click the nircmd.exe file to reveal a context menu. From this menu, you’ll see several options related to file handling. - Select “Run as Administrator”
Choose “Run as Administrator” from the options. Windows may prompt you with a User Account Control (UAC) notification—click “Yes” to allow the program to run with administrative privileges.
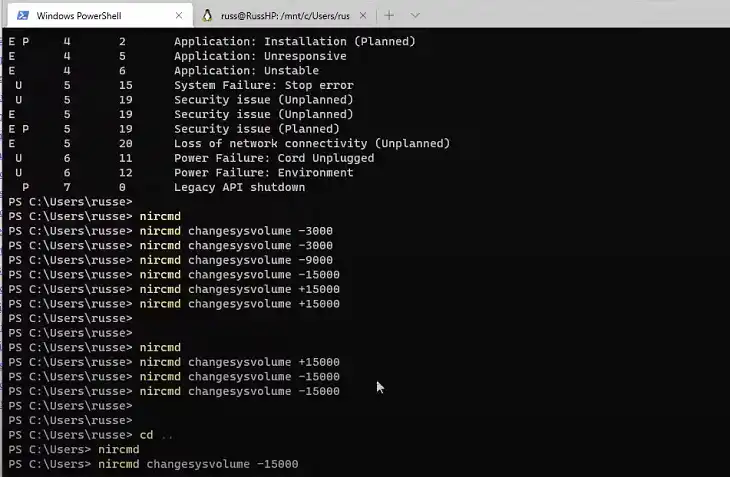
- Test the Program
After running it as an administrator, attempt to execute a command through NirCmd. If it operates without the “stopped working” error, the issue likely stemmed from insufficient permissions.
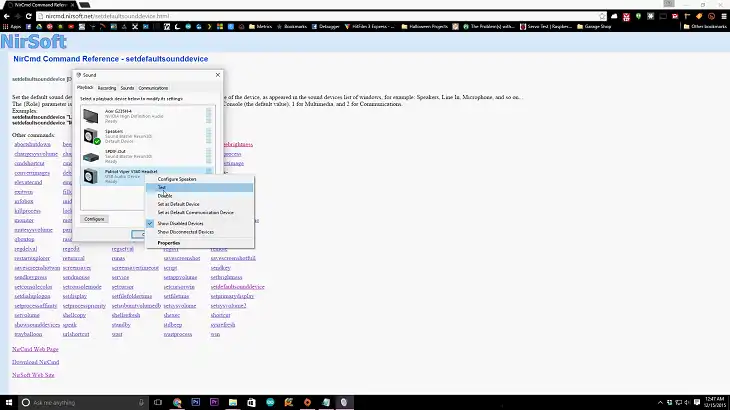
Tip: If running as an administrator solves the problem, you can configure NirCmd to always start in administrator mode. Right-click nircmd.exe, choose Properties, go to the Compatibility tab, and check Run this program as an administrator under Settings.
Solution 2: Verify and Repair Corrupted System Files
Corrupted system files often lead to unexpected errors, and they could be causing NirCmd to malfunction. Windows includes a built-in tool called System File Checker (SFC) that scans and repairs damaged or missing files automatically. Running this utility can help restore any essential components NirCmd relies on to function correctly.
Steps to Run the SFC Tool:
- Open Command Prompt as Administrator
Search for “Command Prompt” in the Windows search bar. Right-click on it and select “Run as Administrator.” This ensures SFC can access protected files. - Run the SFC Command
In the Command Prompt window, type the following command and press Enter: - sfc /scannow
The system will begin scanning for corrupted files. This process may take a few minutes to complete, depending on your system.
- Wait for Results
After the scan finishes, you’ll see one of several messages:
- Windows Resource Protection did not find any integrity violations (no issues found).
- Windows Resource Protection found corrupt files and successfully repaired them (files were fixed).
- Windows Resource Protection found corrupt files but was unable to fix some of them (some issues may persist).
- Restart Your Computer
Restarting your system ensures any repairs made during the scan are applied. Once your computer reboots, try running NirCmd again to see if the issue is resolved.
Solution 3: Re-download and Reinstall NirCmd
Another possibility is that the nircmd.exe file itself has become corrupted, either during the download process or through some alteration after installation. In this case, reinstalling a fresh copy can often fix the issue.
Steps to Re-download and Reinstall NirCmd:
- Uninstall the Existing Version
Locate the nircmd.exe file on your system and delete it. This removes any potentially corrupted version you may have. - Download a New Copy from NirSoft’s Official Website
Visit the official NirSoft page for NirCmd. Scroll down to find the download link. Click it to start the download of a fresh, authentic version of the executable.
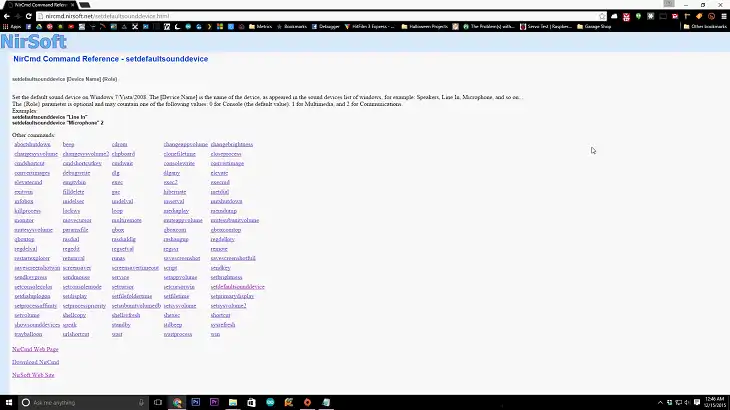
- Extract the Downloaded File
If the download comes in a compressed format (like .zip), right-click and select “Extract All” to unpack it. Save the file to a known directory for easy access.
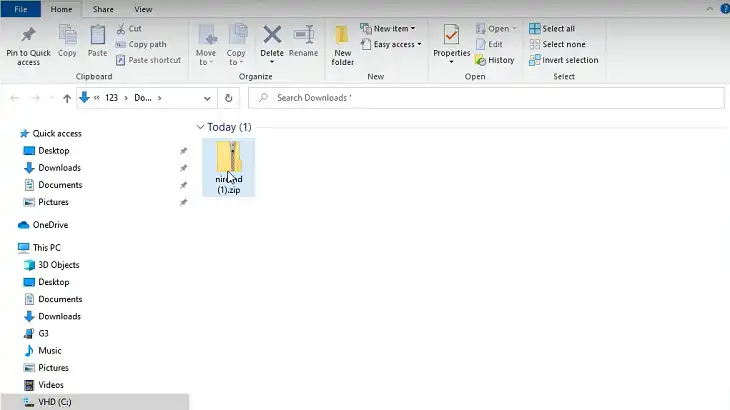
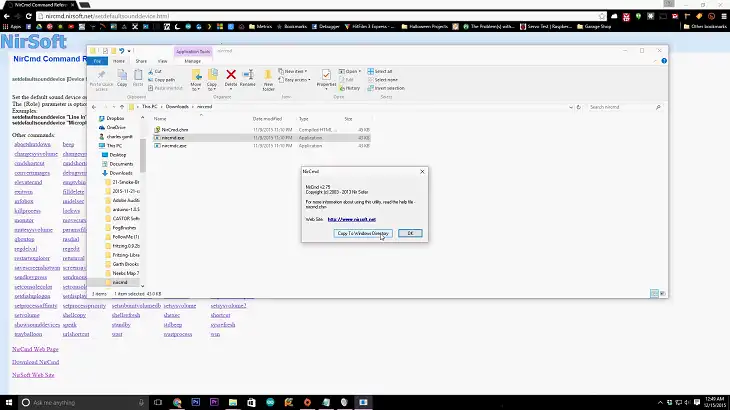
- Run NirCmd and Test
Once extracted, right-click nircmd.exe, select “Run as Administrator,” and see if the issue persists.
Note: Always download NirCmd directly from NirSoft’s website to avoid malicious versions that may cause instability or security risks.
Solution 4: Check for Conflicting Software
Certain antivirus programs or system monitoring tools may mistakenly flag nircmd.exe as suspicious, blocking its functionality and leading to errors. Disabling conflicting software temporarily can reveal whether this interference is behind the issue.
Steps to Check for Software Conflicts:
- Disable Antivirus Temporarily
Locate your antivirus software icon in the system tray, right-click, and look for a “Pause” or “Disable” option. Some antivirus programs may require you to open the full interface to find this setting. - Run NirCmd While Antivirus is Disabled
Try running nircmd.exe to see if it works without issues. If it does, this likely means the antivirus software is the cause. - Add NirCmd to Antivirus Exclusions
Go to your antivirus settings and locate the exclusions or exceptions list. Add the nircmd.exe file path to ensure it’s allowed to run without interference. This process varies by antivirus program, so you may need to check your software’s help documentation. - Re-enable Antivirus
After adding NirCmd to the exclusions list, re-enable your antivirus to restore your system’s protection.
Caution: Disabling antivirus software should be done cautiously and only temporarily, as it may leave your system vulnerable. Be sure to add NirCmd to exclusions before re-enabling your antivirus.
Solution 5: Update Windows
Running outdated versions of Windows can sometimes result in compatibility issues with software like NirCmd. Updating Windows ensures you have the latest system files, which may resolve conflicts causing NirCmd to crash.
Steps to Update Windows:
- Open Windows Update Settings
Go to Settings > Update & Security > Windows Update. This section will show if any updates are available.
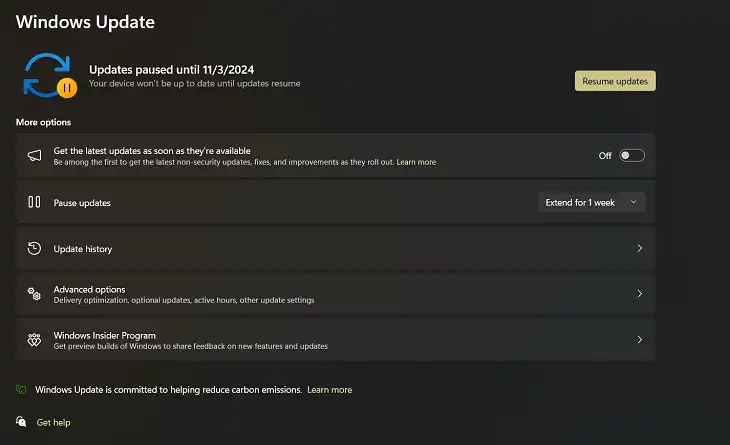
- Check for Updates
Click on Check for updates to prompt Windows to search for the latest updates. If any updates are available, Windows will begin downloading them automatically. - Install Updates and Restart
After the updates have downloaded, click Install and wait for the process to complete. Restart your computer afterward to finalize the update. - Test NirCmd Again
Once your system has rebooted, try running NirCmd to see if the issue has been resolved.
Frequently Asked Questions
Where is NirCmd exe located in Windows 10?
NirCmd.exe is a standalone executable that doesn’t require installation. You can place it in any desired folder, such as your Windows directory or a folder in your PATH environment variable for easy access from the command prompt.
How to remove NirCmd?
To remove NirCmd, simply delete the NirCmd.exe file from its location. Since it’s a standalone executable, there’s no dedicated uninstaller. Just locate the file and remove it manually.
Conclusion
Resolving the “nircmd.exe has stopped working” issue often requires troubleshooting permissions, file integrity, software conflicts, or system updates. Each of these solutions addresses a unique potential cause, so trying each one can help you isolate and fix the problem.
Remember to approach each step with patience, ensuring you understand what’s being adjusted or fixed to prevent future issues.