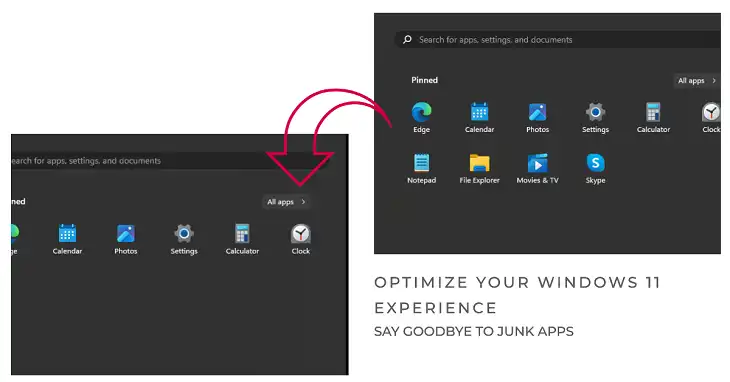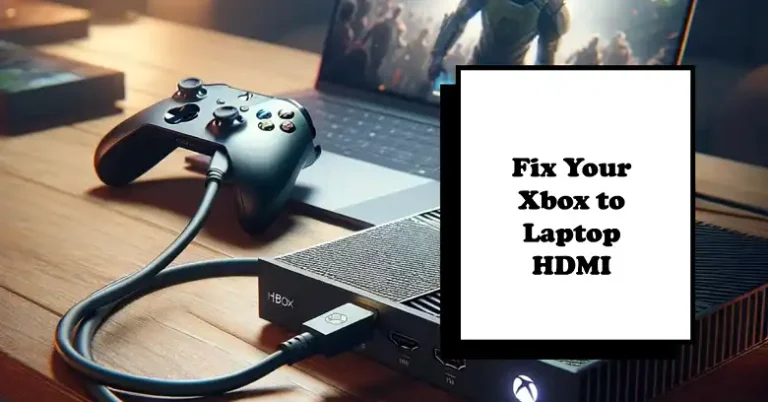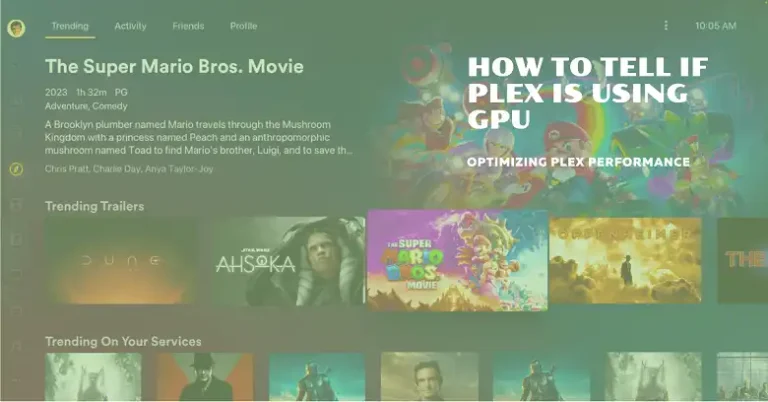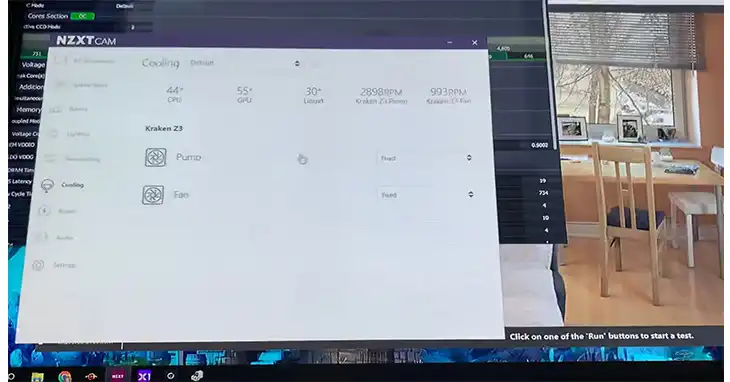How to Turn Your Laptop into a Gaming Laptop?
Remember the days when you bought your trusty laptop for work or school, only to later discover a passion for gaming? You’re not alone. With the global gaming laptop market expected to reach $22.3 billion by 2025, according to Technavio, it’s clear that the demand for portable gaming power is on the rise. But what if you’re not ready to shell out for a brand-new gaming laptop? Good news: with some upgrades and tweaks, you can transform your existing laptop into a capable gaming machine. This article will walk you through the process, step by step.

What Are the Typical Hardware Requirements for Gaming
Before diving into upgrades, it’s crucial to understand what makes a laptop suitable for gaming. Four key components play vital roles:
Processor (CPU)
The CPU is the brain of your computer, handling complex calculations and game logic. For modern gaming, you’ll want at least a quad-core processor. Intel Core i5 or AMD Ryzen 5 series are good starting points, with higher-end i7, i9, or Ryzen 7, 9 offering better performance.
Graphics Card (GPU)
The GPU renders the visuals in your games. Integrated graphics (like Intel UHD or AMD Radeon Vega) can handle some light gaming, but for smooth gameplay in modern titles, a dedicated GPU is essential. NVIDIA’s GTX or RTX series and AMD’s Radeon RX series are popular choices.
RAM
Random Access Memory (RAM) determines how many tasks your laptop can juggle simultaneously. For gaming, 8GB is the bare minimum, with 16GB being the sweet spot for most modern games.
Storage
While not directly impacting frame rates, faster storage can significantly reduce load times. Solid State Drives (SSDs) offer much faster performance than traditional Hard Disk Drives (HDDs).
Assessing Your Laptop’s Potential for Gaming
Before making any upgrades, you need to know what you’re working with. Here’s how to assess your laptop:
- Check your specifications: On Windows, right-click on “This PC” and select “Properties.” For more details, use the DirectX Diagnostic Tool by pressing Windows+R, typing “dxdiag,” and hitting Enter.
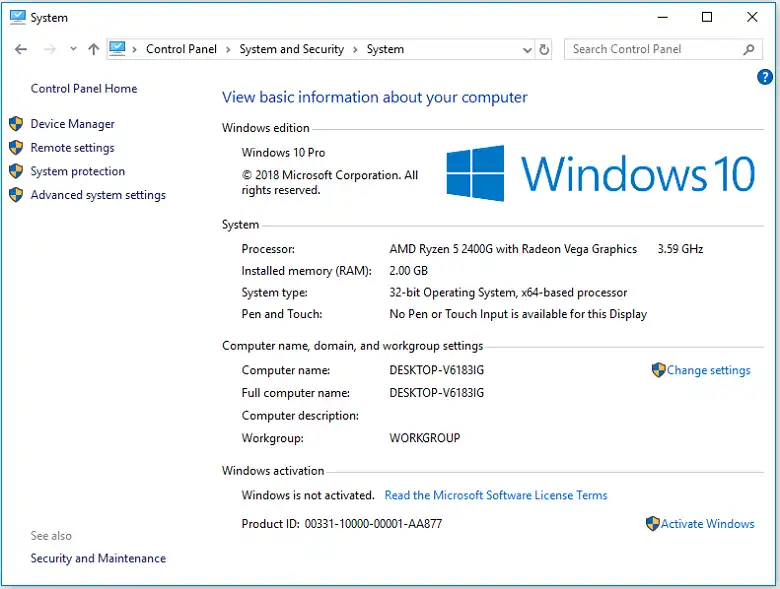
- Identify upgrade potential: Look up your laptop model online to see if it has upgradeable components. Some laptops have soldered components that can’t be replaced, while others offer more flexibility.
- Determine bottlenecks: Use monitoring software like MSI Afterburner while gaming to see which component (CPU, GPU, or RAM) is hitting 100% usage. This is likely your performance bottleneck.
How to Upgrade Hardware Components for Gaming
RAM Upgrade
Increasing your RAM is often the easiest and most impactful upgrade. Here’s what you need to know:
- Check your current RAM: Use the Task Manager (Ctrl+Shift+Esc) to see how much RAM you have and how many slots are in use.
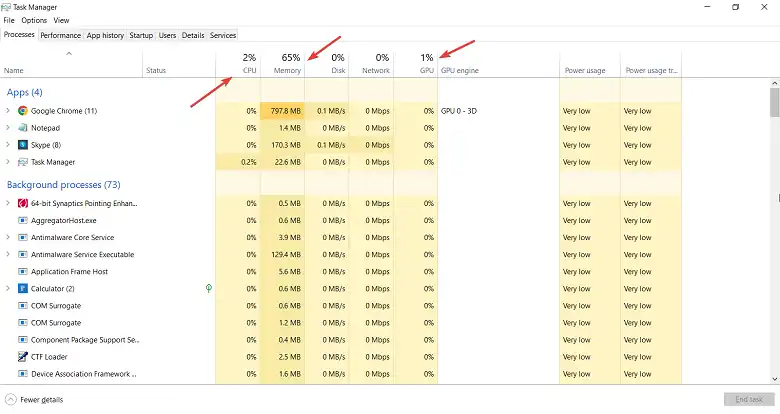
- Determine maximum supported RAM: Consult your laptop’s manual or manufacturer’s website.
- Purchase compatible RAM: Ensure you buy the correct type (e.g., DDR4) and speed.
- Install the new RAM: This usually involves removing a panel on the bottom of your laptop. Follow a guide specific to your model for best results.
Storage Upgrade
Switching to an SSD can breathe new life into your laptop:
- Choose an SSD: 2.5-inch SATA SSDs are common in laptops, but some newer models support faster NVMe SSDs.
- Back up your data: Always back up before messing with storage.
- Install the new SSD: This process varies by laptop model. You may need to clone your existing drive or perform a fresh Windows installation.
GPU Upgrade (External)
While internal GPU upgrades are rarely possible in laptops, external GPUs (eGPUs) offer a powerful alternative:
- Check for Thunderbolt 3 or USB4 ports: These high-bandwidth connections are necessary for eGPUs.
- Choose an eGPU enclosure: Popular options include the Razer Core X and Sonnet eGFX Breakaway Box.
- Select a desktop GPU: Most modern NVIDIA and AMD GPUs are compatible with eGPUs.
- Connect and configure: Follow the manufacturer’s instructions to set up your eGPU.
Note that eGPU setups can be expensive, often costing $300-$500 for the enclosure alone, plus the cost of the GPU.
How to Boost System Performance for Gaming
Overclocking and Undervolting
Overclocking can squeeze extra performance from your hardware, while undervolting can reduce heat and power consumption:
- Use software like Intel XTU for Intel CPUs or AMD Ryzen Master for AMD CPUs.
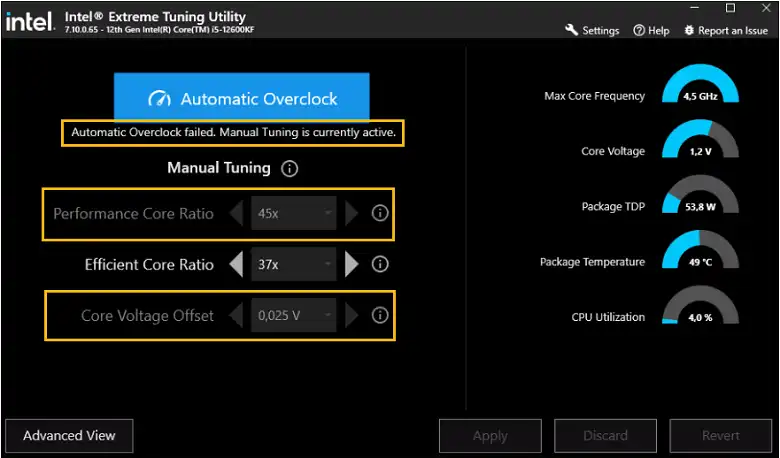
- Start with small increments and thoroughly test stability.
- Monitor temperatures closely to avoid overheating.
Cooling Solutions
Proper cooling is crucial for sustained gaming performance:
- Clean your laptop’s vents and fans regularly.
- Consider a laptop cooling pad. The Cooler Master NotePal X3 and Thermaltake Massive 20 RGB are popular choices.
- Repaste your CPU and GPU if you’re comfortable opening your laptop. Arctic MX-4 is a reliable thermal paste option.

Software Optimization
Streamline your system for better gaming performance:
- Update Windows and drivers regularly.
- Disable unnecessary startup programs and background processes.
- Adjust power settings to favor performance over battery life when gaming.
How to Fine-Tune Your Game Settings
Optimizing in-game settings can significantly improve performance:
- Resolution: Lowering resolution can boost frame rates dramatically.
- Texture Quality: High textures impact VRAM usage. Lower this if you have limited video memory.
- Anti-Aliasing: FXAA or TAA offer good quality with less performance impact than MSAA.
- Shadow Quality: Lowering shadow quality often provides a good performance boost.
- Draw Distance: Reducing this can help in open-world games.
Experiment with these settings to find the right balance between visual quality and performance for your system.
How to Enhance Gaming Experience with Peripherals
The right peripherals can elevate your gaming experience:
- Gaming Mouse: Look for adjustable DPI and programmable buttons. The Logitech G502 HERO is a popular all-rounder.
- Gaming Keyboard: Mechanical keyboards like the Corsair K70 RGB MK.2 offer better responsiveness.

- External Monitor: A larger, higher refresh rate monitor can make a big difference. The AOC 24G2 offers 144Hz at an affordable price.
- Gaming Headset: Good audio is crucial for immersion and competitive play. The HyperX Cloud II provides excellent sound quality and comfort.
Alternative Solutions
If hardware upgrades aren’t feasible, consider these alternatives:
- Cloud Gaming: Services like NVIDIA GeForce Now or Google Stadia allow you to play demanding games on lower-end hardware.
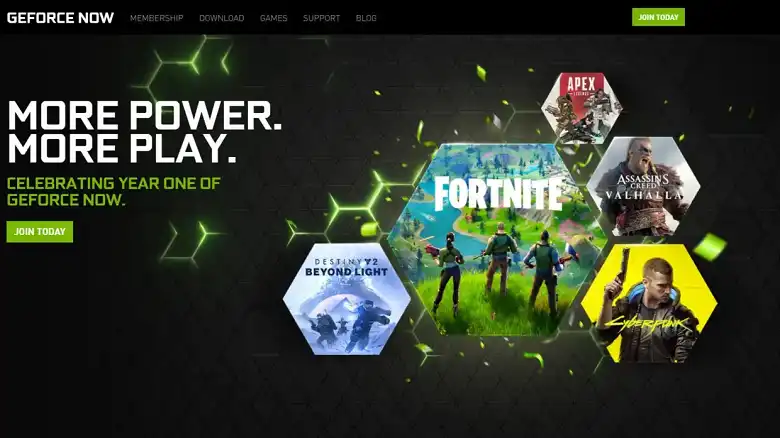
- Game Streaming: If you have a gaming PC, you can stream games to your laptop using Steam Link or Moonlight.
Wrapping Up
Turning your laptop into a gaming machine is a journey of incremental improvements. Start with the most impactful upgrades like adding RAM or an SSD, then fine-tune your software and settings. Remember, while these upgrades can significantly improve your gaming experience, they won’t turn a basic laptop into a high-end gaming rig. Set realistic expectations and enjoy the process of optimizing your system.
Key Takeaways:
- Assess your laptop’s current capabilities and upgrade potential
- Prioritize RAM and SSD upgrades for the best price-to-performance ratio
- Consider an eGPU for a significant graphics boost if your laptop supports it
- Don’t neglect software optimization and proper cooling
- Fine-tune in-game settings for the best balance of visuals and performance
With patience and some technical know-how, you can breathe new gaming life into your trusty laptop. Happy gaming!