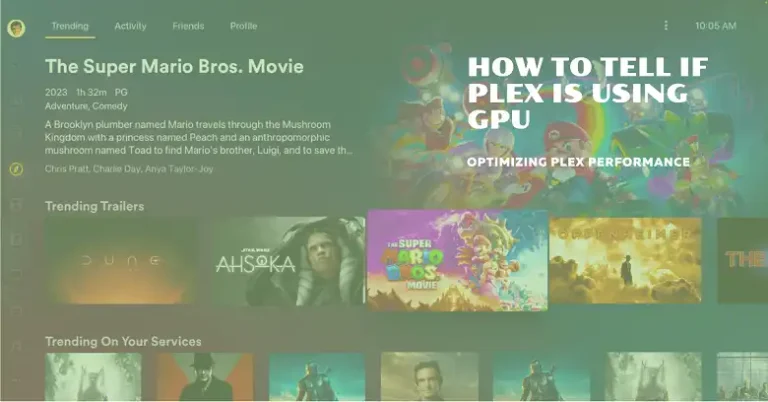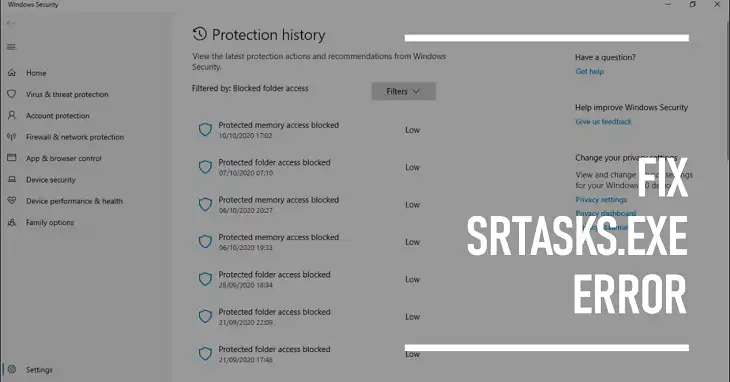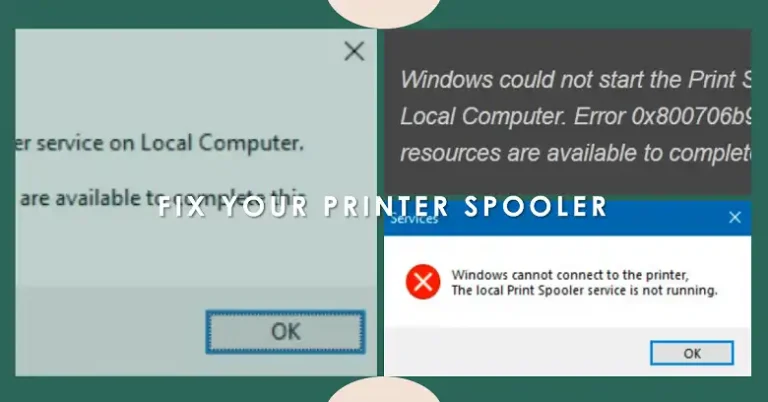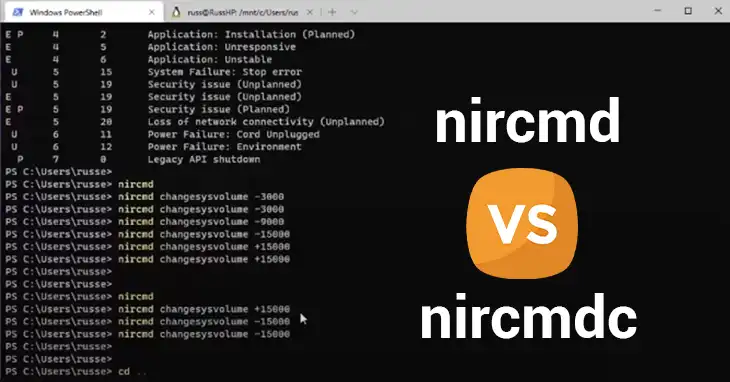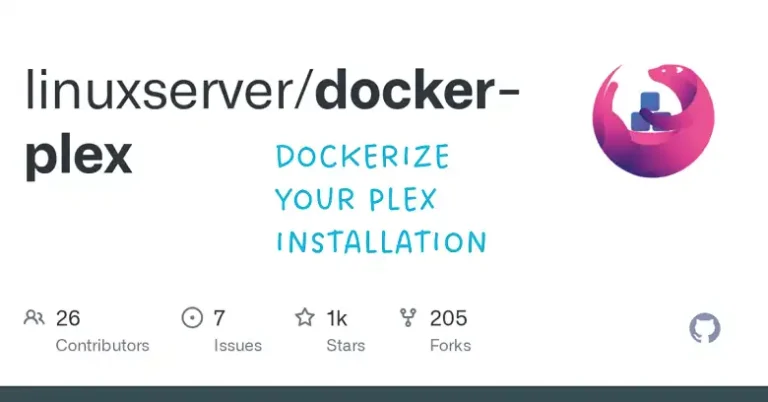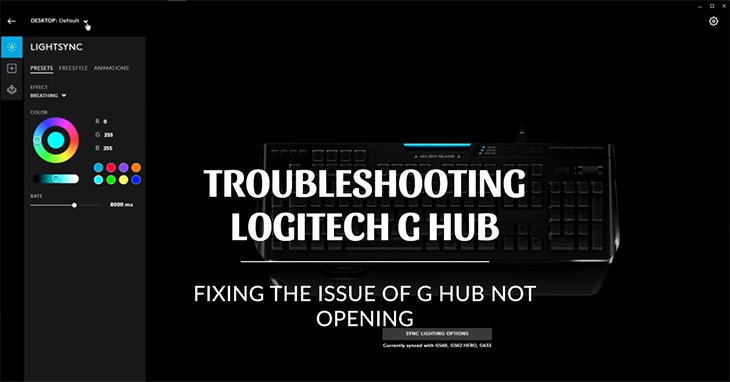Plex Media Server Not Opening | Solved
When Plex Media Server won’t open, it can be frustrating, especially when you rely on it to organize and stream your media collection. This problem can stem from various causes, including network issues, software conflicts, or security settings. Fortunately, most access and connectivity issues can be fixed with a bit of troubleshooting.
In this guide, we’ll break down common reasons why Plex may refuse to open, explore why you might lose access to your server, and walk through clear steps to regain control. Whether it’s a quick restart, a network configuration tweak, or a full reset, these solutions will help get your Plex Media Server back on track.
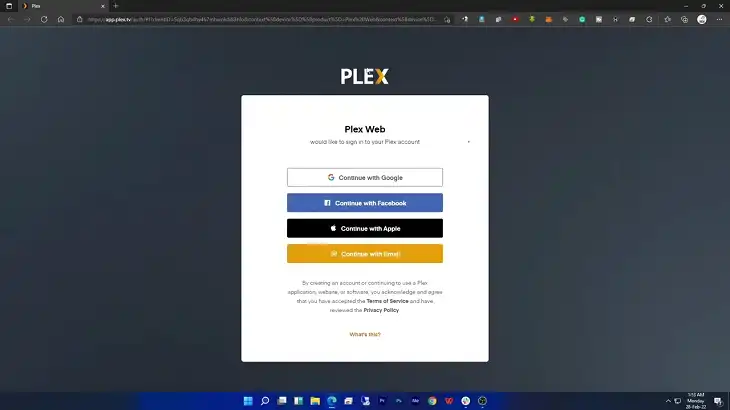
Why Won’t My Plex Media Server Open?
When Plex Media Server won’t open, it usually points to issues with connectivity, software conflicts, or misconfigurations. To identify and resolve this, it’s helpful to start by checking common causes:
Background Process Glitch: Sometimes Plex fails to start because it’s still running in the background without showing on the screen. This can happen after an improper shutdown or during an update.
Network Issues: Plex requires a stable network to operate. A weak or disrupted connection may prevent it from opening, especially if you’re accessing it remotely.
Plex Software Updates: New software updates may bring changes that aren’t compatible with your system or network configuration. Outdated clients or partially applied updates are also common culprits.
Firewall or Antivirus Conflicts: Security settings on your computer or router may block Plex from launching or restrict access, interpreting it as a potential threat.
Insufficient Permissions or Corrupted Installation: Sometimes Plex may not have the necessary permissions to run or may have experienced installation errors or corrupted files.
Why Do I Not Have Access to My Plex Server?
Not having access to your Plex server is often due to a connectivity or authentication problem. Here are the most common reasons:
Incorrect IP Address or Hostname: Plex may try to connect to an outdated or incorrect IP address or hostname, especially if you’ve recently changed routers or network setups.
Remote Access Disabled: If your Plex server’s remote access feature is disabled, you won’t be able to connect from outside your local network.
Account Sign-In Issues: Sometimes, Plex will restrict access if it cannot validate your login details, possibly due to a system update or an expired session.

Network Configuration Changes: Changes in your network, like switching to a new router, updating firmware, or changing DNS settings, can affect Plex’s accessibility.
Server Status: If your server is set to sleep mode, hibernation, or has shut down, Plex won’t be accessible until it’s up and running again.
How Do I Regain Access to My Plex Server?
Here are some detailed steps to help you regain access:
1. Restart the Plex Media Server
Close Plex completely. On Windows, check the Task Manager to confirm no Plex processes are running. On macOS, use Activity Monitor. Re-launch Plex Media Server. This often resolves minor glitches.
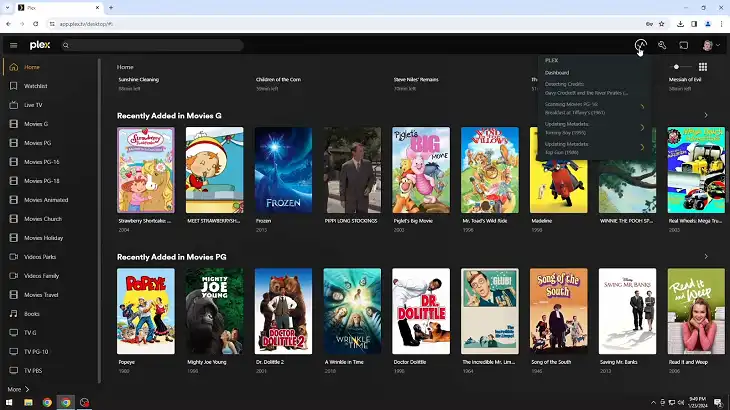
2. Check Network Connectivity
Ensure both the server and client devices are on the same network if accessing locally. If you’re trying to access it remotely, make sure your internet connection is stable on both ends. Restart your router and modem if necessary.
3. Enable Remote Access
Open Plex on the server and go to Settings > Remote Access.
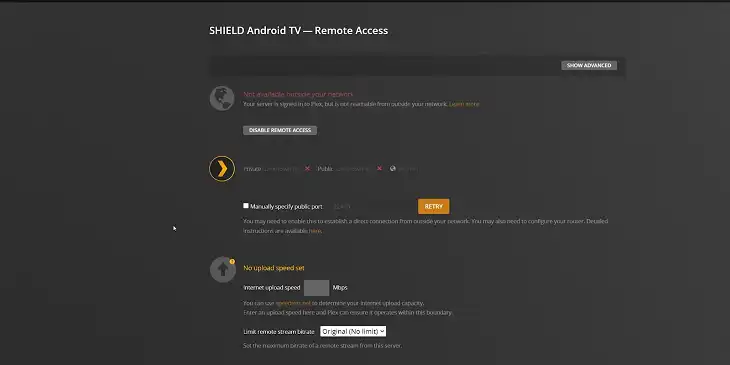
Enable remote access and follow the steps to configure port forwarding if needed. For most routers, forwarding port 32400 is essential.
4. Adjust Firewall and Antivirus Settings
Go to your firewall settings and allow Plex Media Server through the firewall.
For antivirus, check if Plex is flagged and create an exception if necessary. Restart Plex after making these changes.
5. Verify IP Address and Hostname
Go to Settings > Server > Network in Plex and check that the correct IP address is listed. If needed, input a static IP address.
6. Sign Out and Back In
Go to Settings > Account and sign out of Plex, then sign back in to refresh your session.
How to Reset Plex Server?
If the previous steps haven’t worked, resetting your Plex Media Server can help by clearing corrupted settings. Here’s how to do it:
1. Backup Your Plex Data
Locate your Plex database file (often found in the AppData folder on Windows or the Library folder on macOS).
Copy the data and store it in a secure location to prevent data loss during the reset.
2. Delete the Plex Preferences File
Go to the Plex Media Server folder.
Look for the Preferences.xml file, which stores configuration settings. Rename or delete it. Plex will create a new one on restart.
3. Uninstall and Reinstall Plex
Uninstall the Plex application, and make sure to delete any remaining files in the installation folder.
Download the latest version of Plex from the official website and reinstall it. This should reset the server to its default configuration.
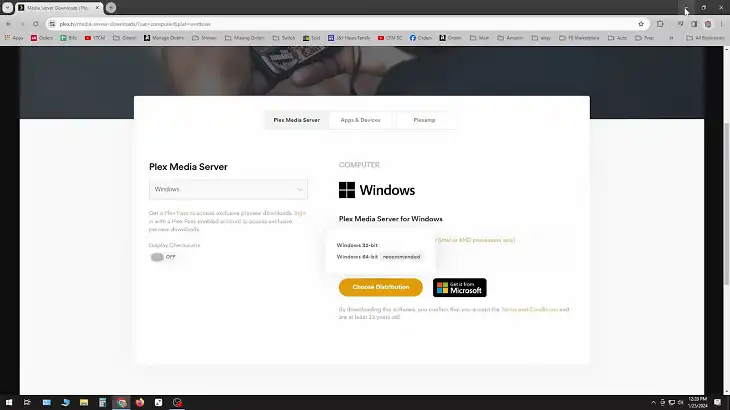
4. Reconfigure Server Settings
After reinstalling, launch Plex and go through the initial setup. Re-add your libraries and enable any features you previously configured.
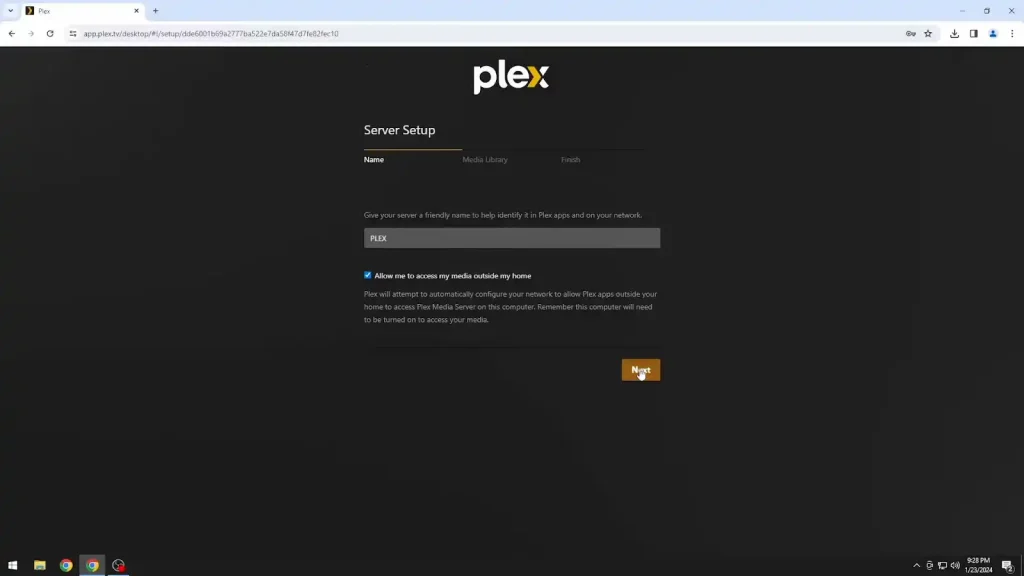
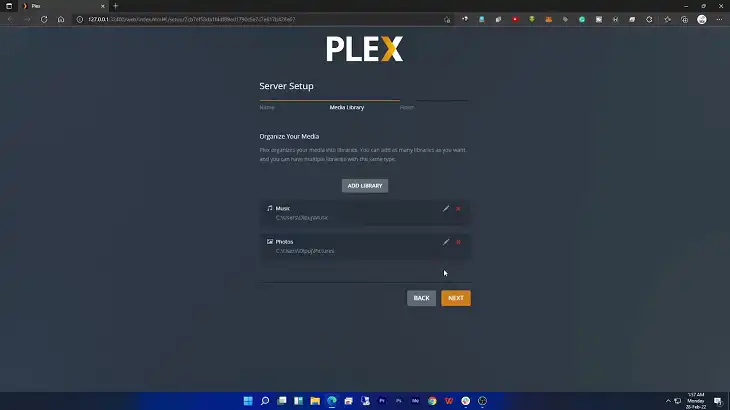
5. Restore Backed-Up Data (Optional)
If you want to recover specific settings, you can copy over parts of your backed-up data, but avoid transferring any settings that may have caused the issues.
Frequently Asked Questions
How to unlock Plex server?
If you’re part of a Plex Home and the admin has a Plex Pass subscription, you can access the Plex for Android app using your Plex account, even without your own Plex Pass.
How do I enable Plex Media Server?
Open your web browser and type the following address into the address bar: http://your_server_IP_address:32400/web (e.g., http://192.168.1.5:32400/web). This will connect you to your Plex Media Server and open the Plex Web App.
Conclusion
By following these steps, you should be able to identify and fix the issue with your Plex Media Server. Whether it’s a minor connectivity issue or a need for a full reset, these methods will help restore access and functionality.
If you still need help regarding opening the Plex Media Server, feel free to comment below. Thanks for reading.