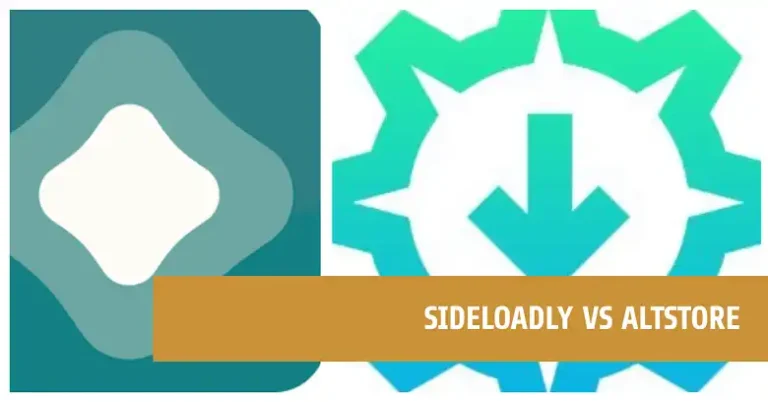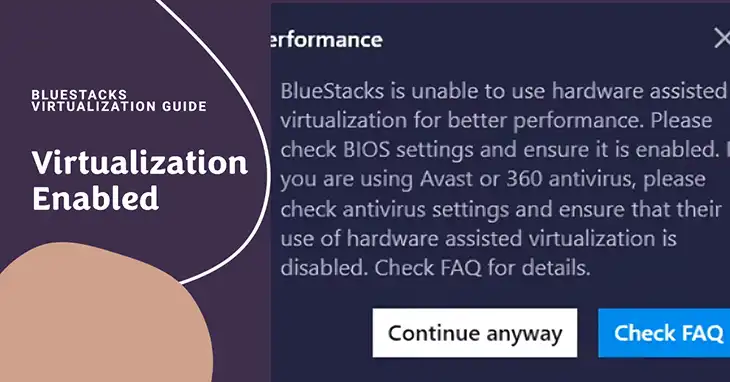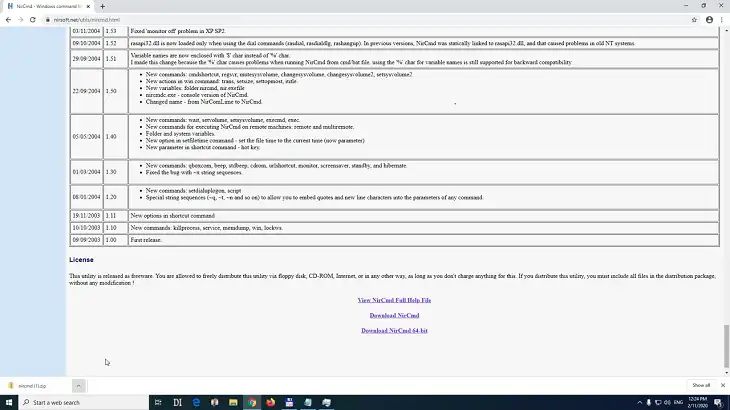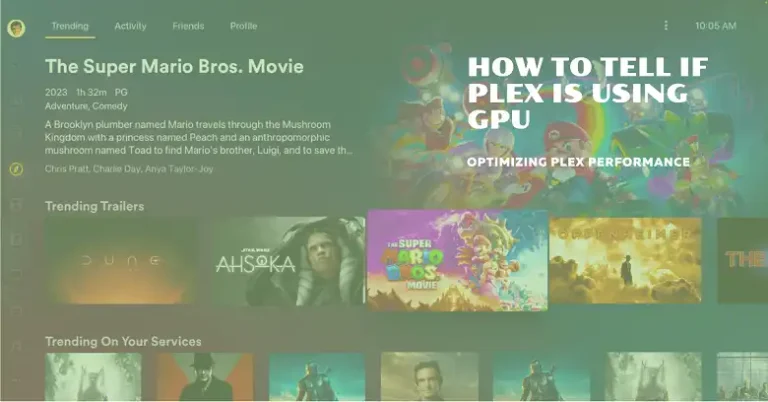Plex Audio Out of Sync: How to Fix
Plex has revolutionized the way we consume media at home. This versatile media server platform allows users to organize and stream their personal collections of movies, TV shows, music, and photos across various devices. Whether you’re watching on a smart TV, smartphone, or gaming console, Plex aims to provide a seamless streaming experience. However, like any technology, it’s not without its hiccups. One of the most frustrating issues Plex users encounter is audio falling out of sync with the video.
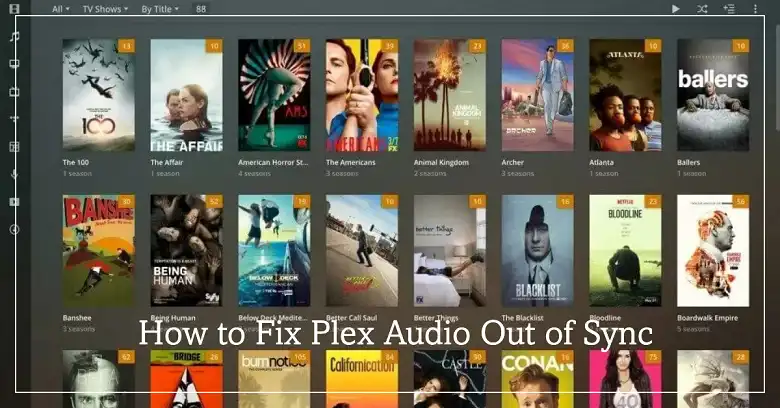
What’s Audio Sync Issues in Plex
Audio synchronization problems occur when the sound doesn’t match up with the on-screen action. This can manifest as dialogue that comes before or after lip movements, or sound effects that don’t align with visual cues. While it might seem like a minor annoyance at first, it can significantly detract from your viewing experience, especially during dialogue-heavy scenes or fast-paced action sequences.
This guide aims to help both novice and advanced Plex users identify the root causes of audio sync issues, provide step-by-step troubleshooting methods, and offer effective solutions. By the end of this article, you’ll have the knowledge to diagnose and resolve most audio sync problems, ensuring a smoother Plex experience.
Common Causes of Audio Sync Problems in Plex
Network-Related Issues
One of the primary culprits behind audio sync problems is network instability. Plex relies on a stable internet connection to stream content smoothly. When your network experiences fluctuations in speed or reliability, it can lead to buffering issues that affect synchronization.
For instance, if you’re trying to stream a high-definition movie over a weak Wi-Fi signal, you might notice the audio lagging behind the video. This occurs because audio and video streams are often processed separately, and network hiccups can cause them to fall out of alignment.
According to Plex’s official recommendations, here are the minimum network speeds required for different quality levels:
| Quality | Minimum Speed |
| SD (480p) | 2 Mbps |
| HD (720p) | 5 Mbps |
| Full HD (1080p) | 10 Mbps |
| 4K | 25 Mbps |
Hardware Limitations
The power of your Plex server hardware plays a crucial role in maintaining proper audio-video sync. Outdated or underpowered hardware can struggle to process and stream media files efficiently, leading to synchronization issues.
For example, if your server’s CPU is constantly running at 100% utilization while transcoding a 4K video, it might not have enough resources to keep the audio and video streams perfectly aligned. This is particularly noticeable when streaming to multiple devices simultaneously or when dealing with high-bitrate content.
Plex Server Configuration
Misconfigurations in your Plex server settings can also contribute to audio sync problems. Two key concepts to understand here are transcoding and direct play:
- Transcoding: This is the process of converting a media file from one format to another in real-time. It’s resource-intensive and can lead to sync issues if not configured properly.
- Direct Play: This refers to playing a file in its original format without conversion. It’s less taxing on the server but requires client devices to support the file format.
Incorrect settings related to these processes can cause audio to fall out of sync, especially when the server is under heavy load or dealing with complex file formats.
Client Device Limitations
Not all devices are created equal when it comes to playing media through Plex. Some smart TVs, for instance, have limited processing power or outdated software that can struggle with certain file formats or high-bitrate streams. This can result in the device failing to keep audio and video in perfect harmony.
Media File Issues
Sometimes, the problem lies within the media file itself. Corrupted files, partially downloaded content, or files with incompatible codecs can all lead to sync issues. These problems are often more challenging to diagnose because they may only affect specific files in your library.
How to Troubleshoot Plex Audio Sync Issue
Network Connection Assessment
Start by evaluating your network connection. Use tools like speedtest.net or Plex’s built-in network statistics to measure your connection speed and stability. Pay attention to both download and upload speeds, as well as ping times.
To access Plex’s network stats:
- Play any media file in Plex
- Click on the status icon in the top-right corner of the playback window
- Select “Status” to view detailed network information
If your speeds fall below the recommendations mentioned earlier, consider upgrading your internet plan or optimizing your home network setup.
Software Updates
Ensuring that both your Plex server and client apps are up-to-date is crucial. Developers frequently release patches that address sync issues and improve overall performance.
To update Plex Media Server:
- Open Plex Web App
- Go to Settings > General
- Look for the “Updates” section
- If an update is available, install it and restart your server
For client apps, check your device’s app store for any available updates.
Media File Integrity Verification
If you suspect that the issue might be with specific files, use tools like MediaInfo (for Windows and macOS) or FFprobe (a command-line tool) to examine file properties. Look for inconsistencies in frame rates, audio sample rates, or any signs of corruption.
Here’s a basic FFprobe command to check a file’s streams:
ffprobe -v error -show_entries stream=index,codec_name,codec_type -of default=noprint_wrappers=1 your_file.mp4
This will display information about the video and audio streams in the file, which can help identify potential issues.
Plex Server Settings Optimizations to Fix Audio Sync Issue
Transcoding Configuration
Adjust your transcoding settings to balance quality and performance:
- In Plex Web App, go to Settings > Transcoder
- Experiment with the “Transcoder quality” setting. A lower setting may help with sync issues but at the cost of video quality
- Increase the “Transcoder default throttle buffer” to give your server more headroom
Audio Output Settings
Ensure your audio output settings match your devices’ capabilities:
- Go to Settings > Audio
- Check that the “Audio boost” and “Loudness normalization” settings aren’t causing conflicts
- For advanced users, consider adjusting the “Sync sensitivity” under Settings > Network
Client-Side Troubleshooting
Test playback on multiple devices to isolate the problem. If the issue only occurs on one device, it’s likely a client-side problem. Try using alternative media players like VLC or Kodi to play the same file directly (not through Plex) and see if the sync issue persists.
Advanced Solutions and Fixes for Plex Audio Out of Sync Issue
Media Re-encoding Techniques
If all else fails, re-encoding problematic files can often resolve sync issues. HandBrake is a popular, free tool for this purpose:
- Open HandBrake and load your video file
- Choose a preset that matches your target device (e.g., “Fast 1080p30” for general use)
- In the “Audio” tab, ensure the audio tracks are set to “Auto Passthru” to maintain quality
- Click “Start Encode” to create a new file
This process can be time-consuming but often results in files that play perfectly in sync across all devices.
Optimizing for Direct Play
Whenever possible, configure your media and Plex settings to favor direct play:
- Use widely supported containers like MP4 or MKV
- Stick to common video codecs like H.264 for maximum compatibility
- In Plex settings, under “Network,” set the “Internet streaming” quality to “Original” to encourage direct play
Network Optimization Strategies
Implement Quality of Service (QoS) on your router to prioritize Plex traffic:
- Access your router’s admin interface
- Look for QoS or traffic management settings
- Set up a rule to prioritize traffic from your Plex server’s IP address
Additionally, consider using a wired Ethernet connection for your Plex server and main viewing devices when possible, as this can significantly improve stability and reduce sync issues.
Wrapping Up
Audio sync issues in Plex can be frustrating, but with this comprehensive guide, you’re now equipped to tackle them head-on. Remember to approach the problem systematically, starting with basic checks and progressing to more advanced solutions as needed. Keep your system updated, optimize your network, and don’t hesitate to reach out to the Plex community for support.
By following these steps and understanding the underlying causes, you’ll be able to enjoy your media library without the distraction of out-of-sync audio. Happy streaming!