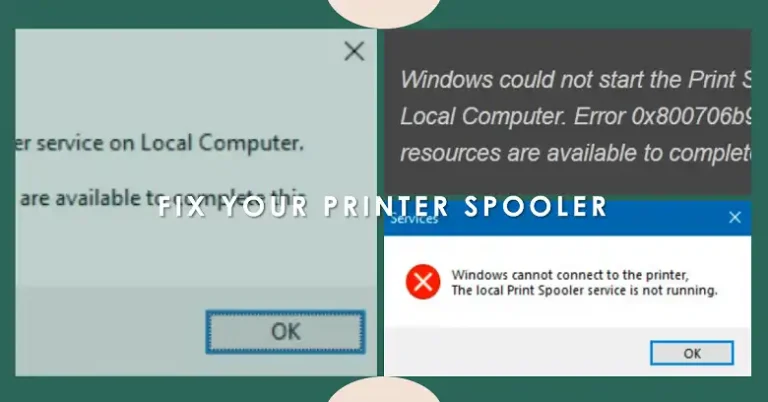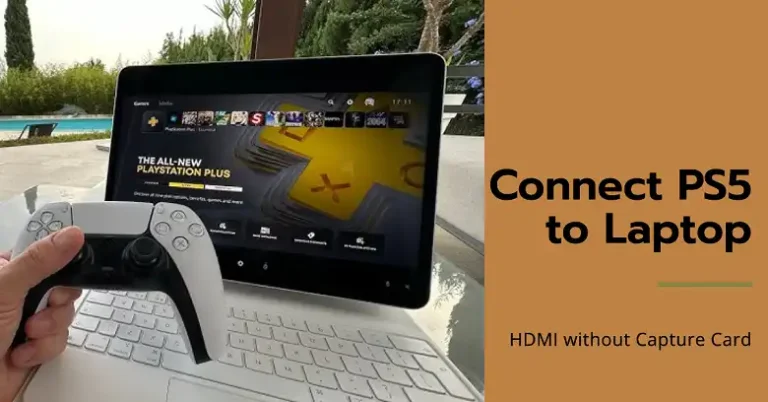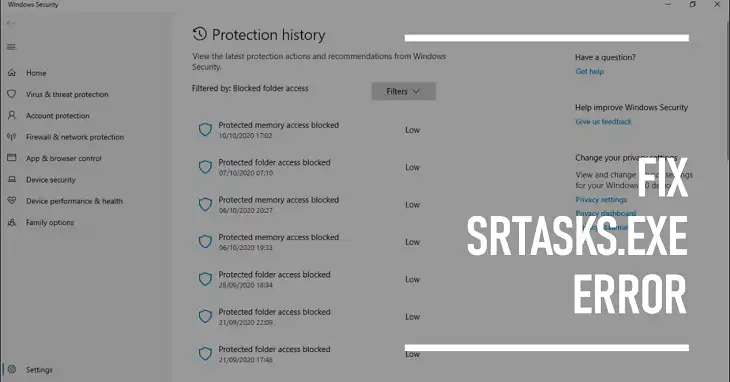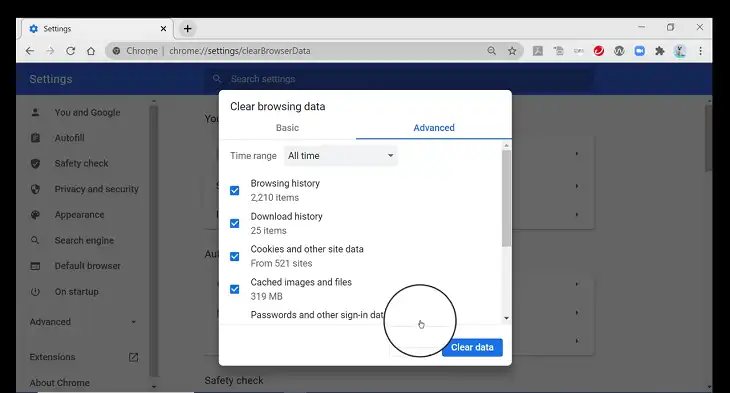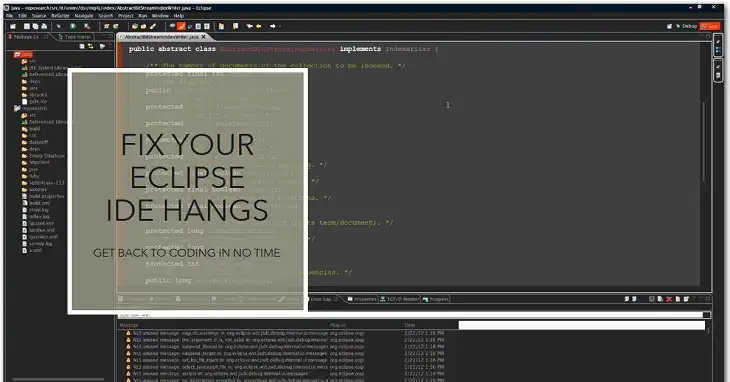How to Tell If Plex Is Using GPU?
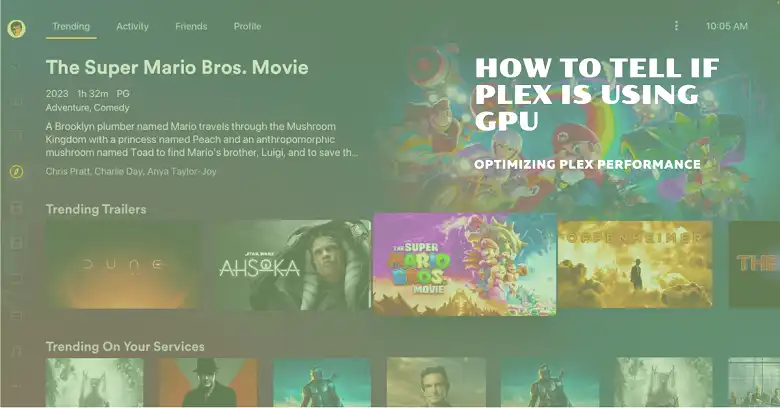
If you use Plex as your primary media server, ensuring it leverages your GPU for hardware acceleration can drastically enhance your streaming experience. Plex’s hardware acceleration, when configured correctly, allows your server to transcode and decode video files using the GPU instead of the CPU, resulting in smoother playback, reduced buffering, and support for more simultaneous streams. In this article, we will explore different ways to confirm if Plex is using your GPU for hardware acceleration and provide troubleshooting tips if you encounter any issues.
Short Answer: To check if Plex is using your GPU, navigate to the Plex Web Interface’s Activity or Now Playing section and look for the (hw) tag next to the video format. Alternatively, use system monitoring tools like Task Manager (Windows) or nvidia-smi (Linux) to view GPU activity.
Different Types of GPU Acceleration Supported by Plex
Plex offers two main types of GPU acceleration: hardware transcoding and hardware decoding. Hardware transcoding means that Plex offloads the heavy lifting of converting video files (e.g., changing video formats or reducing video resolution) from the CPU to the GPU. Hardware decoding, on the other hand, is responsible for decoding compressed video files for playback, making video playback smoother, especially for high-definition content.
Plex Supported GPUs and Platforms
Plex supports a variety of GPUs for hardware acceleration, including NVIDIA (NVENC/NVDEC), Intel Quick Sync Video, and AMD GPUs. Here’s a quick overview of the compatibility:
| GPU Brand | Supported Transcoding | Supported Platforms |
|---|---|---|
| NVIDIA | NVENC/NVDEC | Windows, Linux |
| Intel | Quick Sync Video (QSV) | Windows, Linux, macOS |
| AMD | AMD VCE/VDPAU | Windows, Linux |
For users on Linux, enabling hardware acceleration typically requires additional steps, such as installing proprietary drivers (e.g., nvidia-driver for NVIDIA GPUs). Windows and macOS users generally have easier setup processes, assuming they have the right Plex Pass subscription and compatible hardware.
How GPU Acceleration Works in Plex
When Plex receives a playback request, it analyzes the video format and the device capabilities. If the video needs to be transcoded (e.g., to reduce resolution for a mobile device), Plex will decide whether to use the CPU or GPU based on the server’s hardware configuration and the enabled settings. Hardware acceleration is more likely to kick in for high-resolution content, like 4K or HDR videos, where software transcoding would consume excessive CPU power.
How Plex Decides to Use GPU Acceleration
Several factors determine whether Plex uses GPU acceleration or falls back to software transcoding:
- Server Hardware: Your server must have a compatible GPU with up-to-date drivers.
- Plex Settings: Hardware acceleration must be explicitly enabled in Plex’s server settings.
- Media File Format: Certain codecs, like HEVC (H.265) and VP9, may not be supported by some GPUs for hardware transcoding.
- Subscription Level: Plex requires a Plex Pass subscription to enable hardware transcoding features.
How to Check if Plex Is Using GPU
Method 1: Using the Plex Web Interface
The easiest way to confirm if Plex is using GPU hardware acceleration is through the Plex Web Interface. Start by opening the web app and logging in to your server. Navigate to Settings → Server → Transcoder. Ensure the Enable Hardware Acceleration option is checked. If it is not enabled, Plex will always use CPU for transcoding.
Once hardware acceleration is enabled, go to the Activity or Now Playing section during an active stream. Here, check the video format. If you see a tag labeled (hw) next to the format, it means hardware acceleration is active.
For example:
| Video Stream | Format | Status |
| Stream #1 | H.264 (hw) | Hardware Transcoding |
| Stream #2 | H.264 | Software Transcoding |
If you don’t see the (hw) tag, try reducing the video quality from the player to force Plex to transcode the video and trigger hardware acceleration.
Method 2: Checking Plex Server Logs
Another way to confirm GPU usage is by inspecting the Plex server logs. The logs provide detailed information about the server’s activities, including hardware acceleration.
To access the logs:
- Windows: The logs are located at C:\Users\<Your Username>\AppData\Local\Plex Media Server\Logs.
- macOS: Navigate to ~/Library/Application Support/Plex Media Server/Logs.
- Linux: Look for the logs at /var/lib/plexmediaserver/Library/Application Support/Plex Media Server/Logs.
Open the Plex Media Server.log file and search for keywords like hwaccel, hwdec, nvenc, or nvdec. If Plex is using the GPU for transcoding, you will see entries like:
[Transcoder] [h264_nvenc @ 0x2afc7c0] using gpu memory for framebuffer.
This line confirms that Plex is using NVIDIA’s NVENC hardware transcoder for H.264 video. Other entries may indicate software transcoding or fallback to the CPU.
Method 3: Using System Monitoring Tools
For more granular control and confirmation, system monitoring tools like Task Manager (Windows), Activity Monitor (macOS), or command-line tools (Linux) can be used.
- Windows: Open Task Manager and navigate to the Performance tab. Select GPU from the sidebar and monitor the Video Decode and Video Encode sections. If Plex is using the GPU, you’ll see spikes in these graphs when you play a video.
- macOS: Use the Activity Monitor. Go to Window → GPU History to view the GPU’s usage over time.
- Linux: For NVIDIA GPUs, use nvidia-smi to monitor GPU processes in real-time. If Plex is using the GPU, you’ll see the PlexTranscoder process listed under the active applications.
Example:
+——————————————————————+
| Processes: |
| GPU PID Type Process name GPU Memory Usage|
|===================================================================|
| 0 1234 C+G PlexTranscoder 400MiB |
+——————————————————————+
Method 4: Using Plex Dashboards or Third-Party Plugins
If you want a more user-friendly way to track GPU activity, third-party tools like Tautulli or PlexPy can help. These dashboards provide detailed real-time information about active streams, transcoding status, and hardware utilization.
To set up Tautulli, install the plugin and link it to your Plex server. Under Dashboard → Streams, you can monitor whether hardware acceleration is enabled for each stream.
Troubleshooting GPU Acceleration Issues
If Plex isn’t using GPU hardware acceleration, there are several common causes. First, check if your GPU drivers are up-to-date. Outdated drivers can prevent Plex from utilizing the hardware encoder or decoder properly. If you are on Linux, ensure that proprietary drivers (e.g., NVIDIA’s nvidia-driver) are installed.
Another common issue is codec incompatibility. For example, some GPUs do not support HEVC hardware transcoding. In such cases, Plex will revert to software transcoding. Similarly, older GPUs may not support certain high-efficiency codecs like VP9.
Finally, verify that your Plex Pass subscription is active. Hardware acceleration is a premium feature that requires an active Plex Pass.
Optimizing GPU Performance for Plex
If you want to optimize your GPU performance, consider the following:
- Use a dedicated GPU: For best performance, use a dedicated GPU like the NVIDIA GTX 1050 or higher. These GPUs are capable of handling multiple 1080p streams or even a single 4K stream without breaking a sweat.
- Configure GPU settings: For NVIDIA, using the NVIDIA Control Panel, ensure that the GPU is set to maximize performance for Plex by enabling Prefer Maximum Performance.
Wrapping Up
Ensuring that Plex uses GPU acceleration can dramatically improve your media server’s performance, especially for high-resolution or multi-stream setups. Use the methods outlined above to verify GPU usage, and adjust your settings or troubleshoot as needed to get the most out of your hardware.