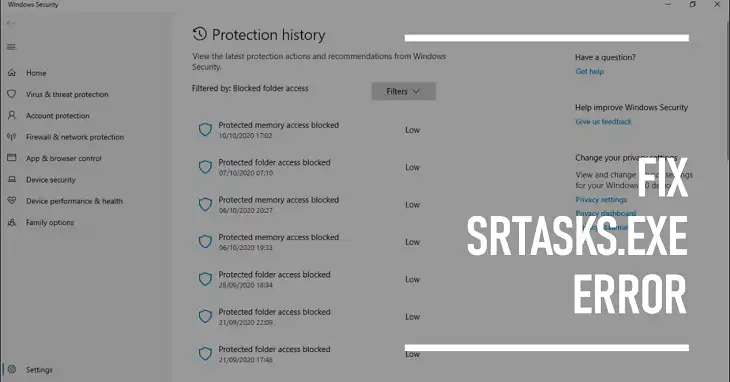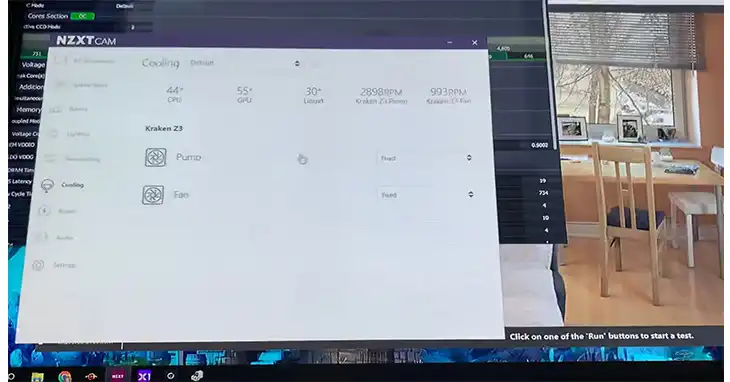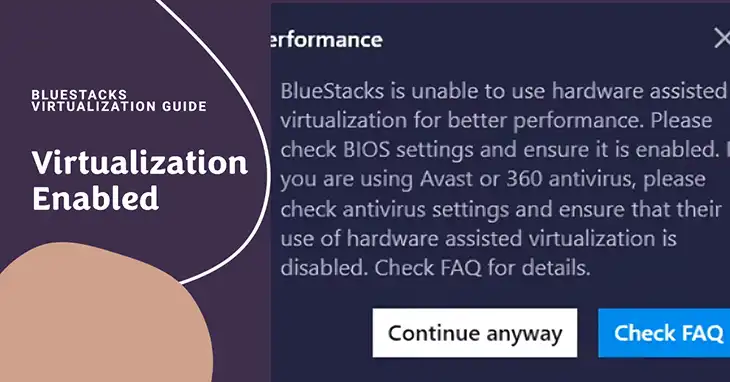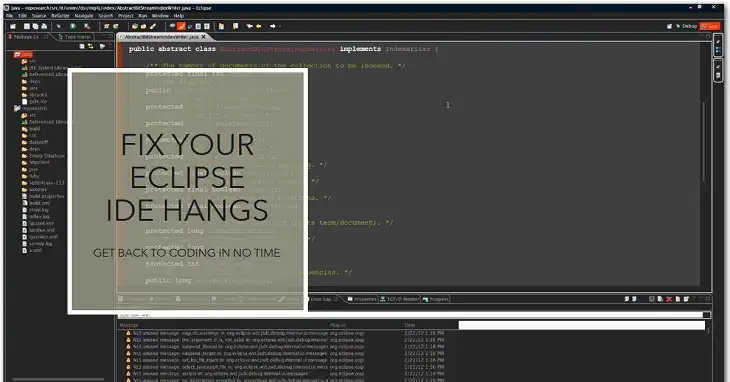Printer Spooler Keeps Stopping: How to Fix
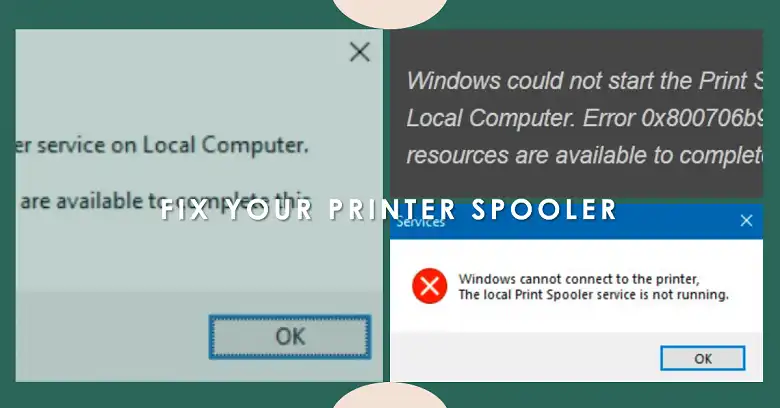
Printers remain an essential tool for both home and office use. However, one common issue that can disrupt your workflow is when the printer spooler keeps stopping. This article will walk you through understanding the problem, troubleshooting steps, and prevention methods to keep your printing tasks running smoothly.
What is Printer Spooler Service
The printer spooler is a crucial component of your computer’s printing system. It acts as a digital queue manager, organizing and processing print jobs from various applications before sending them to the printer. When functioning correctly, the spooler ensures that multiple print jobs are handled efficiently, preventing data conflicts and allowing you to continue working while documents print in the background.
However, when the printer spooler stops unexpectedly, it can lead to a range of frustrating issues. You might find yourself unable to print documents, see print jobs stuck in the queue, or encounter error messages related to the printer spooler service.
Common Causes of Printer Spooler Stopping
Several factors can contribute to the printer spooler stopping:
- Corrupted print jobs clogging the system
- Outdated or faulty printer drivers
- Windows updates causing conflicts with existing printer software
- Malware or virus infections affecting system processes
- Insufficient system resources, particularly low disk space
- Hardware issues with the printer or connection cables
- Service conflicts with other Windows processes
- Software conflicts, especially with recently installed programs
Understanding these potential causes can help you pinpoint the issue more quickly and apply the appropriate solution.
How to Troubleshoot Printer Spooler Keeps Stopping Issue
Quick Fixes
Before diving into more complex solutions, try these quick fixes:
- Restart your computer and printer. This simple step can often resolve temporary glitches.
- Check all cable connections between your computer and printer to ensure they’re secure.
- Run the built-in Windows Printer Troubleshooter. To access it, go to Settings > Update & Security > Troubleshoot > Printer.
If basic steps don’t resolve the issue, move on to these more involved solutions:
Restart the Print Spooler Service
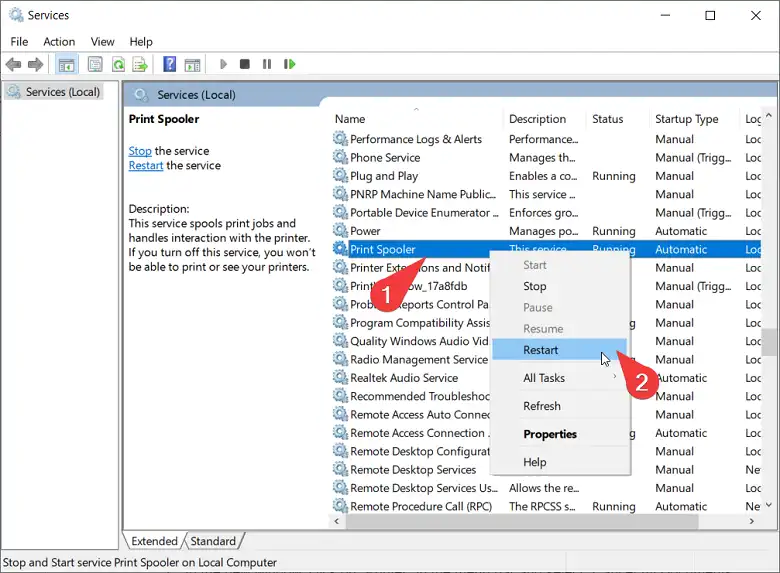
- Press Windows Key + R, type “services.msc”, and press Enter.
- Locate the “Print Spooler” service in the list.
- If it’s not running, right-click and select “Start”. If it is running, right-click and select “Restart”.
Clear the Print Queue
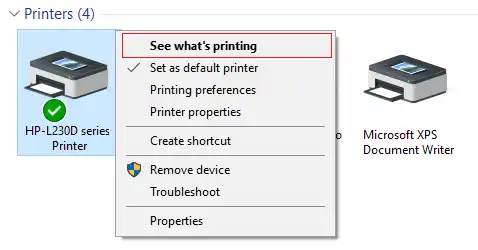
- Open Control Panel > Devices and Printers.
- Right-click on your printer and select “See what’s printing”.
- In the new window, click on “Printer” in the menu bar and select “Cancel All Documents”.
Update Printer Drivers
- Open Device Manager (right-click Start button > Device Manager).
- Expand “Print queues”, right-click your printer, and select “Update driver”.
- Choose “Search automatically for updated driver software”.
If Windows doesn’t find a new driver, visit the printer manufacturer’s website to download the latest drivers manually.
Clear Print Spooler Files

Caution: This step involves deleting system files. Proceed only if you’re comfortable with advanced Windows operations.
- Stop the Print Spooler service in the Services window.
- Navigate to C:\WINDOWS\SYSTEM32\SPOOL\PRINTERS
- Delete all files in this folder.
- Restart the Print Spooler service.
Specific Error Messages and Solutions
Here are some common error messages related to printer spooler issues and their solutions:
- “The printer spooler service is not running.” Solution: Restart the Print Spooler service as described earlier.
- “The printer spooler service is unavailable.” Solution: Check for service dependencies in the Services window and ensure all required services are running.
- “The operation could not be completed. Access is denied.” Solution: Run the troubleshooting steps as an administrator or check user permissions in Windows.
- “The printer spooler service terminated unexpectedly.” Solution: This often indicates a deeper issue. Try updating drivers, scanning for malware, or performing a system file check.
Wrapping Up
Printer spooler issues can be frustrating, but with the right approach, most problems can be resolved quickly. By understanding the causes, following the troubleshooting steps, and implementing prevention strategies, you can ensure smoother printing operations and minimize disruptions to your work or home printing needs.
Remember, regular maintenance and staying alert to any changes in your printer’s performance can help you catch and address issues early, saving time and reducing stress in the long run.