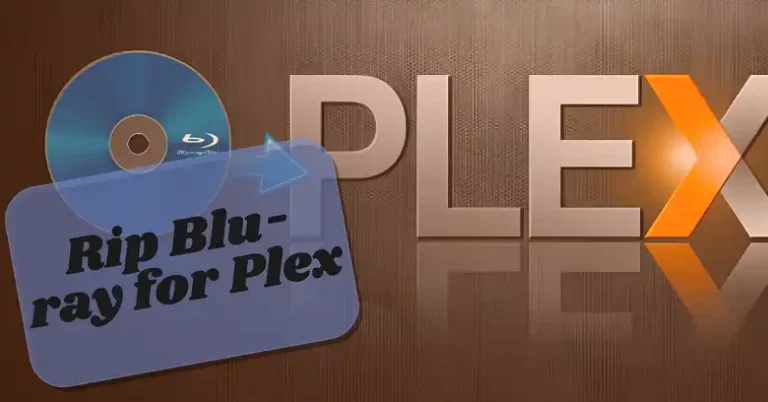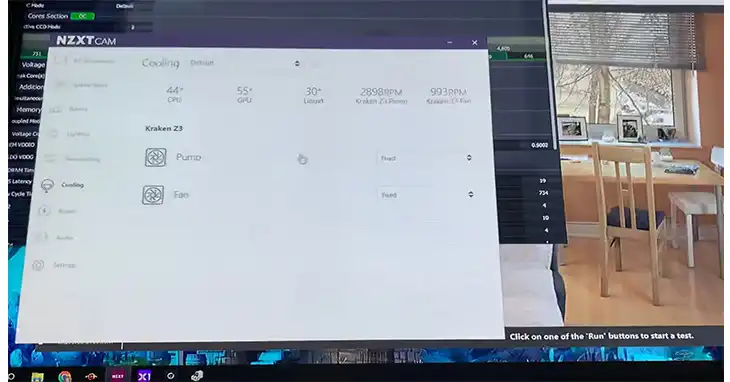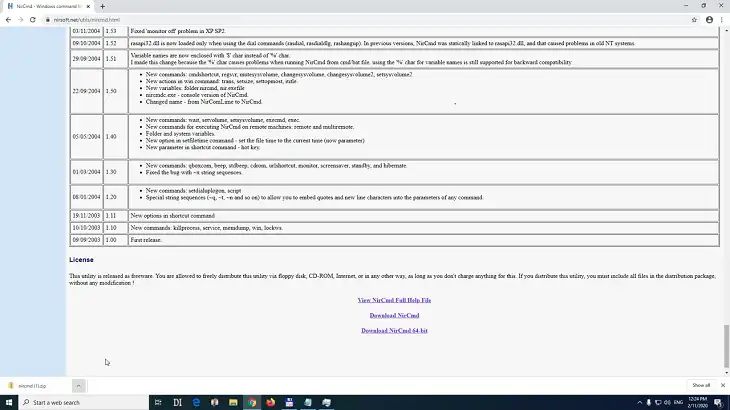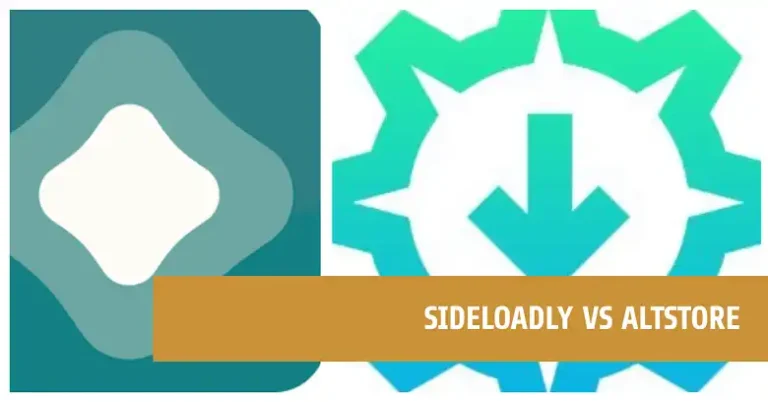How to Fix Debian Second Monitor Not Detected
Having trouble getting your second monitor to work properly in Debian? It can be frustrating when your second monitor is not being detected properly. This problem has many potential causes – outdated graphics drivers, incorrect settings, hardware mismatches, and more.

This article will walk you through practical, actionable solutions to fix the “second monitor not detected” issue. We will cover solutions ranging from simple cable checks to in-depth driver configuration.
Follow these steps to troubleshoot and resolve dual monitor problems on Debian. Let’s begin.
Step 1: Preliminary Checks
Before diving into software and configuration, do some quick physical checks:
- Verify the second monitor and cable are not faulty by connecting them to another computer. Ensure they work properly on a different setup.
- Check that the monitor is powered on and the video cable is securely inserted into the correct port on both the computer and monitor. Wiggle connectors gently to confirm.
- Inspect the video ports and cable for any damage or bent pins. Damaged ports can prevent proper connections.
Starting with basic physical connections establishes a baseline before troubleshooting Debian-specific issues.
Step 2: Identifying Hardware
Knowing your graphics card and driver is key for troubleshooting. Use the lspci terminal command to view your PCI devices and identify the video card model:
lspci | grep VGAThis will output your graphics card information like “NVIDIA GTX 1060” or “AMD Radeon RX 580”.
Having the card model allows you to check for proper driver support and installation later on.
Step 3: Checking Display Detection
The xrandr command in Debian provides useful information about your connected displays. To see if Debian detects the second monitor, run:
xrandrThis will show each detected output with a connection name like HDMI-1 or DVI-0. Scan the list to check if your second monitor appears. Also, verify its “connected” or “disconnected” status.
If you don’t see the second output, Debian is currently not detecting the display. You can also check Settings -> Displays in your desktop environment for connected monitors.
Step 4: Updating Graphics Drivers
Outdated graphics drivers are a prime suspect for display detection issues. Proprietary drivers from NVIDIA, AMD, and Intel frequently update to improve stability and add new features.
For NVIDIA cards, use the Debian package manager to install the latest drivers:
sudo apt update
sudo apt install nvidia-driverFor AMD, install the amdgpu packages. Intel drivers are typically included with Debian.
Refer to your card manufacturer’s Linux documentation for driver installation guides. After installing updated drivers, restart your system.
Step 5: Testing Different Ports and Cables
If Debian still does not detect the second monitor after updating drivers, try using different ports and cables:
- Switch the video cable to alternate ports like HDMI, DisplayPort, DVI, or VGA.
- Test different cables between the same ports. For example, swap in a different HDMI cable.
- Plug cables into different ports on both the computer and monitor.
Continually check xrandr output after altering connections to see if Debian recognizes the second monitor. Changing cables and ports narrows down the issue.
Step 6: Modifying Xorg Config
The Xorg configuration file allows advanced display and driver settings. As root, create a test file /etc/X11/xorg.conf with your dual monitor specifications. For example:
Section "ServerLayout"
Identifier "Dual Monitors"
Screen 0 "Primary"
Screen 1 "Secondary" RightOf "Primary"
EndSection
Section "Monitor"
Identifier "Monitor0"
Option "Primary" "true"
EndSection
Section "Monitor"
Identifier "Monitor1"
Option "RightOf" "Monitor0"
EndSectionRestart the Xorg server to load the new configuration:
sudo systemctl restart lightdmWARNING: Incorrectly editing the xorg.conf can cause errors. Back up existing files first and proceed with caution.
Step 7: Resetting Desktop and Display Managers
Restarting the display manager process such as LightDM can prompt Debian to re-detect connected monitors:
sudo systemctl restart lightdmAdditionally, resetting your desktop environment’s display settings may clear any incorrect configurations:
- GNOME – dconf reset -f /org/gnome/
- KDE – Delete .kde folder and restart Plasma
- Xfce – Reset using desktop settings interface
Step 8: Using Display Configuration Utilities
Tools like Arandr, Displays, and RandR can help manipulate display settings:
- Arandr – Utility for arranging monitors with drag and drop controls.
- Displays – Desktop environment app for tweaking display options.
- xrandr – Command line tool for enabling outputs, screen rotation, resolution, and more. For example:
xrandr --output HDMI-1 --mode 1920x1080 --right-of HDMI-0 --autoUse these tools to enable the problematic monitor, modify position/alignment, mirror vs extend, and further adjust settings.
Step 9: Checking System Logs
Scan log files like /var/log/Xorg.0.log for relevant error messages that could indicate dual monitor problems:
grep -i error /var/log/Xorg.0.logSearch for and research any suspicious errors pertaining to displays, graphics initialization, or your specific card/driver. Apply any recommended fixes for error messages.
Step 10: Checking for Kernel Updates
The Linux kernel version can sometimes affect display and driver functionality. Check if any Debian kernel updates are available with:
apt list --upgradable linux-image*Install the latest kernel using apt and reboot. Newer kernel versions may contain fixes for hardware detection issues.
Bonus Step: Seeking Community Support
If you are still unable to get your second monitor working after exhausting the steps here, it is time to seek help from the Debian community:
- Ask your question on forums like Debian User Forums or LinuxQuestions.org.
- Post on r/debian subreddit providing your hardware details.
- Search for existing threads on Linux question sites for your specific graphics card model.
Make sure to include your Debian version, graphics card model, logs, and the troubleshooting steps you have already tried when requesting help. The Debian community is active and supportive – take advantage of their expertise!
Summary
Detecting and enabling a second monitor in Debian has many variables – drivers, Xorg config, cables, desktop environment settings, and more. Methodically verifying the monitor connection, testing different ports, updating graphics drivers, restarting display manager processes, and leveraging utilities can resolve most issues. For continuing problems, Debian forums and Reddit are there to help. With perseverance, you can troubleshoot those pesky multi-monitor problems!
Additional FAQs
Can I use different resolutions for each monitor?
Yes, xrandr and other utilities allow setting different resolutions for each connected monitor. For example:
xrandr --output HDMI-1 --mode 1920x1080 --output HDMI-2 --mode 1280x720How do I set up extended desktop vs mirroring?
Use xrandr, Arandr, or your desktop settings to choose between extending your desktop onto the second monitor (additional screen space) or mirroring (both show the same display).
Why does my second monitor turn off after a while?
This is likely caused by power-saving settings. Adjust power management settings in your desktop environment or BIOS to prevent monitors from going into sleep/powered off mode.
Can I adjust the refresh rate or rotation?
Yes, both refresh rate and rotation can be configured through xrandr commands. For example:
xrandr --output HDMI-1 --mode 1920x1080 --rate 60
xrandr -o left # Rotates screen leftConsult the xrandr man page for all available options.