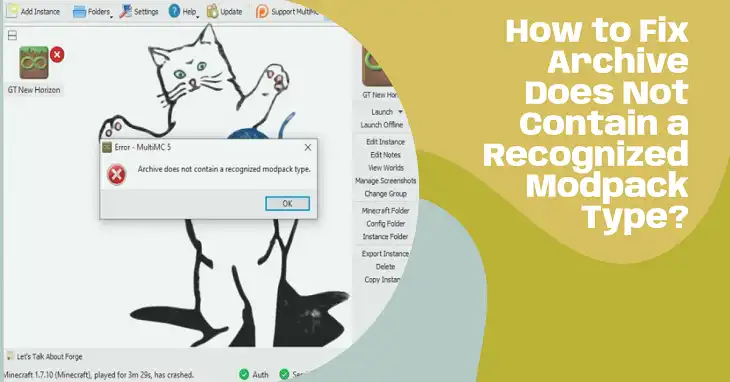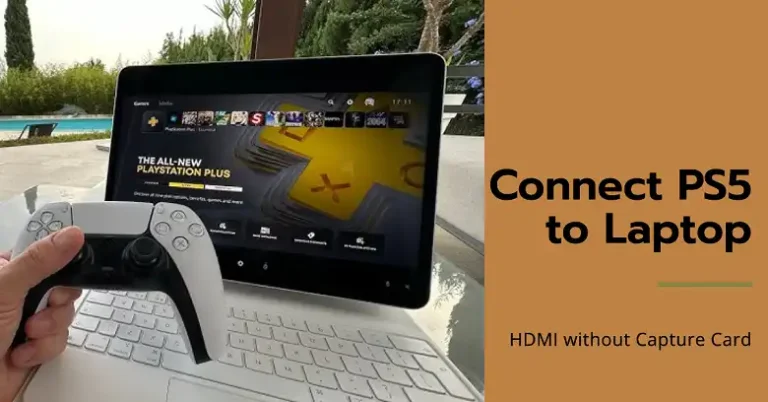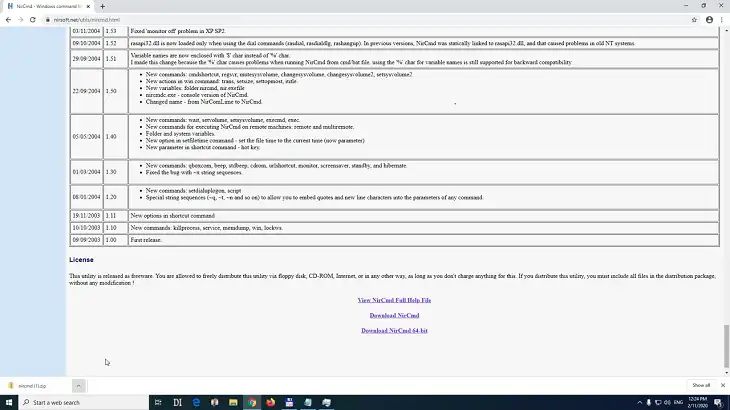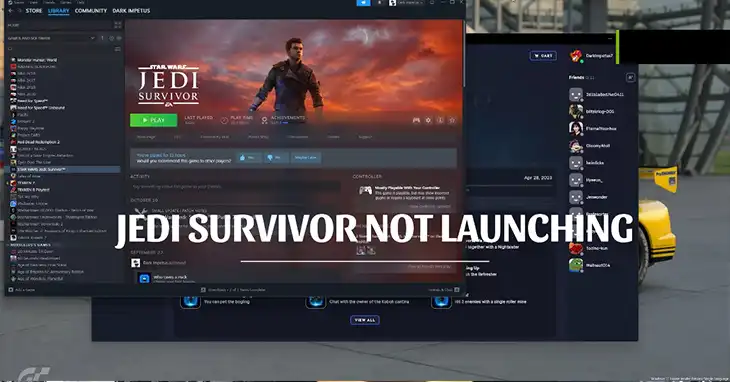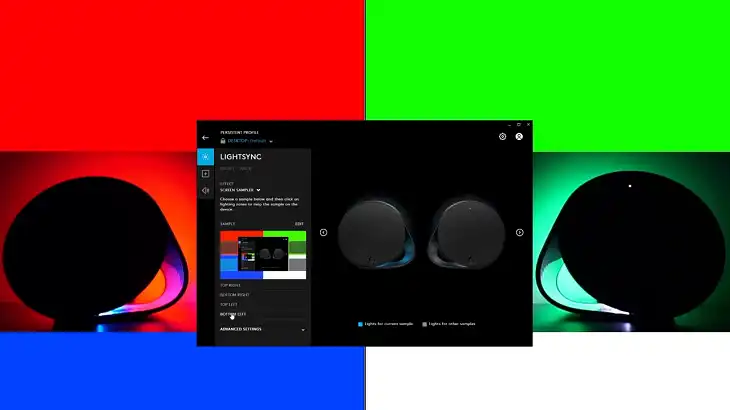Why Does Paramount Plus Keep Buffering?
Paramount+ is a popular streaming service offering a wide range of movies, TV shows, and live sports. However, many users have reported frequent buffering issues, interrupting their viewing experience.
In this article, we’ll delve into the common causes of Paramount+ buffering and explore potential solutions to enhance your streaming experience.

Why Is Paramount Plus Freezing All the Time?
Paramount Plus may freeze or buffer frequently due to these common factors:
Unstable or Slow Internet Connection
Paramount Plus requires a consistent internet speed for smooth playback. For HD streaming, speeds around 5 Mbps are the baseline, while for 4K, 25 Mbps or more is ideal. An unstable or fluctuating connection can lead to frequent freezing as the app waits for enough data to continue playback.
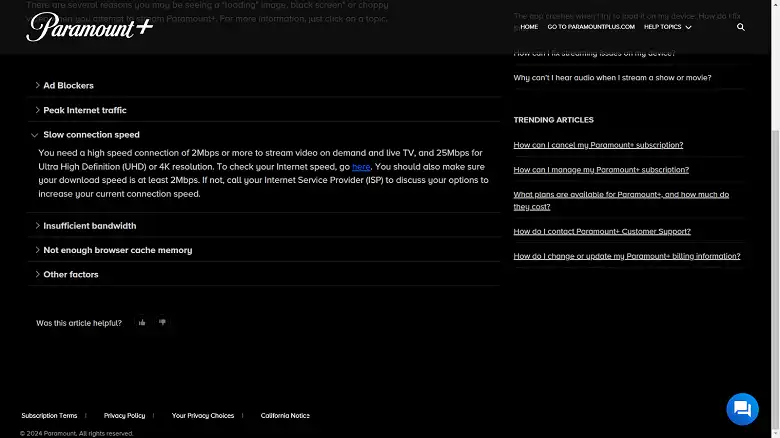
High Server Demand
During peak hours or popular live events, Paramount Plus servers may become overloaded, leading to buffering. This is more likely during major releases, sports events, or in areas with heavy platform usage.
Device Processing Power
Older devices or devices with limited processing power may struggle to keep up with high-quality streaming, especially if multiple apps are open or if storage is nearly full. Streaming at higher resolutions can be taxing on limited processing systems.
Outdated App or Device Software
Regular updates often contain fixes for compatibility issues and bugs. If you’re running an outdated app version or haven’t updated your device’s operating system, this could cause frequent buffering.
VPN or Proxy Settings
Using a VPN or proxy server can slow down your internet connection, sometimes causing buffering. These tools can route data through different servers, adding delay.
How Do I Stop Paramount Plus from Buffering?
Here are some ways you can get rid of the unlimited buffering while using Paramount+.
1. Optimize Your Internet Connection
Run a Speed Test: Before troubleshooting, test your internet speed using a service like Speedtest.net or Google’s speed test.
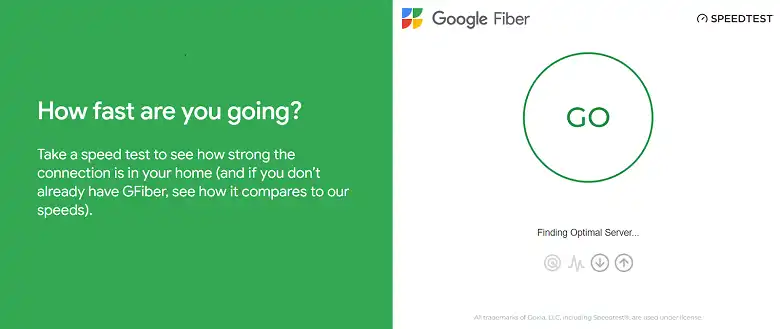
Ideally, you should have a minimum of 5 Mbps for HD streaming and 25 Mbps or more for 4K content. If speeds are lower, consider upgrading your plan or moving closer to your router.
Reboot Your Router: Unplugging your router for 10-15 seconds and plugging it back in can reset and refresh your connection. Doing this regularly may help maintain stable speeds and avoid minor connectivity issues.

Prioritize Wired Connections: If possible, connect your streaming device directly to the router using an Ethernet cable. This wired connection provides greater stability and reduces lag compared to Wi-Fi.
Reduce Network Traffic: Streaming quality can suffer if multiple devices are sharing your internet connection for data-intensive tasks like downloading large files or playing online games. Pause or stop these activities while streaming, or consider connecting only essential devices.
2. Adjust Paramount Plus Streaming Quality Settings
Some streaming devices and apps let you adjust video quality to match your internet speed and device capabilities.
Lower the Streaming Resolution
If Paramount Plus allows you to choose video quality, try lowering it from HD to SD (or from 4K to HD). This reduces the amount of data that needs to load at once and can prevent buffering. For example, on some smart TVs or web browsers, you can adjust these settings in the video playback section of the app.
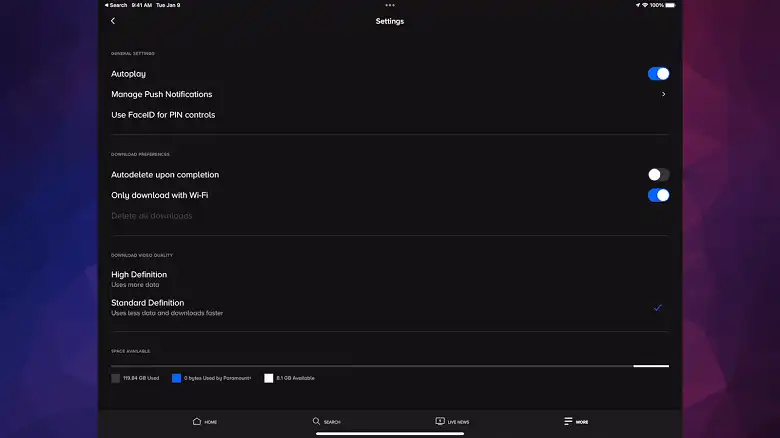
Enable “Auto” Quality Mode
If Paramount Plus has an “auto” option, select it to allow the app to automatically adjust the video quality based on your connection speed. This feature can be particularly helpful during peak times or on slower networks.
3. Clear Cache and App Data
As you use Paramount Plus, temporary files (cache) build up on your device, which can sometimes become corrupted or outdated, causing performance issues.
On Mobile Devices (Android/iOS):
- Go to Settings > Apps > Paramount Plus.
- Choose Storage and select Clear Cache and Clear Data.
- Reopen the app and log back in.
On Smart TVs:
- Open Settings on your TV, then navigate to Apps > Paramount Plus.
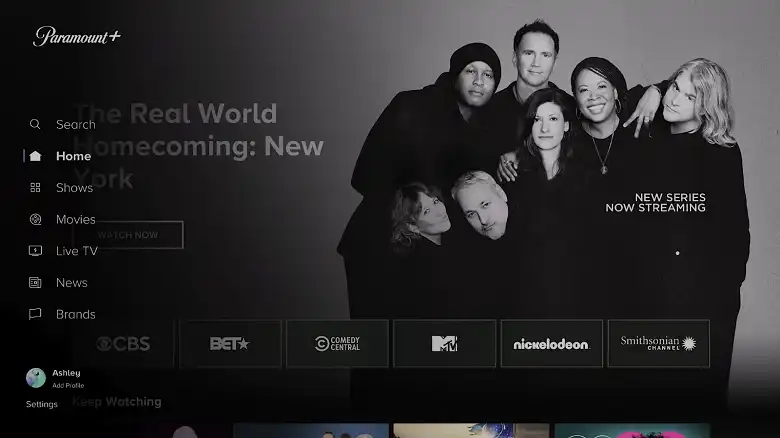
- Select Clear Cache and Clear Data if available.
Clearing cache can often resolve buffering issues, as it forces the app to refresh its stored data.
4. Update the Paramount Plus App and Device Software
Sometimes, as newer app versions get released, the outdated apps can cause glitches in the overall experience. Devices running on older versions can cause incompatibility issues as well.
Update the App: Go to your device’s app store, search for Paramount Plus, and check for updates. Keeping the app up to date ensures you benefit from any bug fixes and performance improvements.
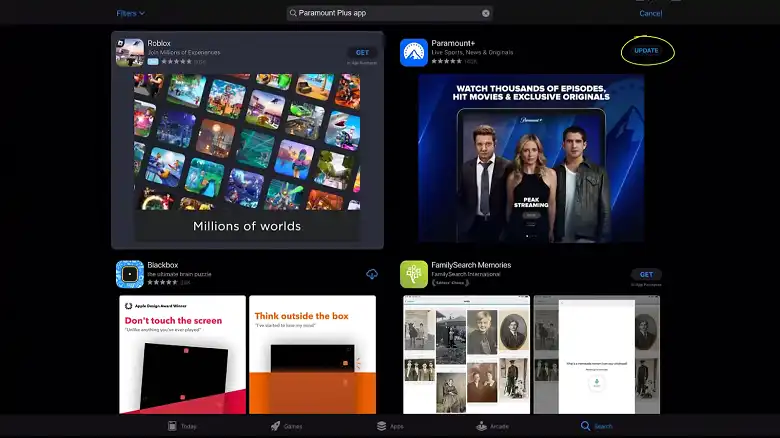
Update Your Device: Older operating systems may be incompatible with newer app versions. For mobile devices, go to Settings > Software Update. For smart TVs, check your model’s user guide for software update instructions.
5. Restart Your Device
A simple restart can help reset the device’s memory and close background processes that may be interfering with Paramount Plus. Follow these steps:
- Turn off your streaming device completely.
- Unplug it from the power source for about 10 seconds.
- Plug it back in and turn it on.
- Reopen Paramount Plus and check if streaming improves.
6. Disable VPNs and Proxies
If you’re using a VPN, turn it off and try streaming again. VPNs and proxies can add lag to your connection by routing data through additional servers. If Paramount Plus works without buffering once the VPN is off, you’ll know it’s the cause.
How Do I Fix Paramount Plus Streaming Quality?
If you’re experiencing lower-quality streams or frequent drops in quality, here are additional steps you can try:
1. Change Display or Resolution Settings on Your Device
On Smart TVs and Gaming Consoles:
- Go to Settings and find the Display or Resolution settings.
- Adjust the display mode to a setting optimized for streaming. Some TVs have settings like “Game Mode” or “Standard,” which reduce video processing and can improve streaming performance.
On Mobile Devices:
- Some devices let you enable power-saving modes, which may throttle video quality. Disable these modes or ensure the app has permission for full-resolution streaming.
2. Free Up Device Memory
Low storage or running too many apps simultaneously can slow down streaming.
Close Background Apps: On mobile devices, close unused apps running in the background.
Clear Unnecessary Files: Delete files or apps you don’t need to free up space, which can improve streaming performance on some devices.
3. Contact Your ISP for Help
If all troubleshooting steps fail, your ISP may be able to adjust your connection settings or suggest a more suitable plan. Streaming performance can often be improved by switching to a plan with faster speeds or one that prioritizes streaming traffic.
Frequently Asked Questions
Why is Paramount so glitchy?
A reliable internet connection, preferably with a download speed of at least 4 Mbps, is crucial for smooth streaming on Paramount+. A slow or unstable internet connection can lead to frequent buffering and interruptions.
Why isn’t my Paramount Plus in HD?
Some content might not be available in HD due to incompatible formats. Additionally, live TV streaming quality can fluctuate depending on your internet speed and device capabilities.
Does Paramount Plus use a lot of data?
Streaming standard definition video on Paramount+ typically consumes around 1GB of data per hour. HD video, on the other hand, uses approximately 3GB per hour. For those with 4K Ultra HD and Dolby Vision plans, data usage can soar to around 11GB per hour.
Conclusion
With a systematic approach to troubleshooting, you can often resolve buffering issues on Paramount Plus. Adjusting settings, optimizing your internet connection, and ensuring your device is prepared for streaming can all make a difference. Following these steps will enhance your experience, helping you enjoy Paramount Plus without interruptions.