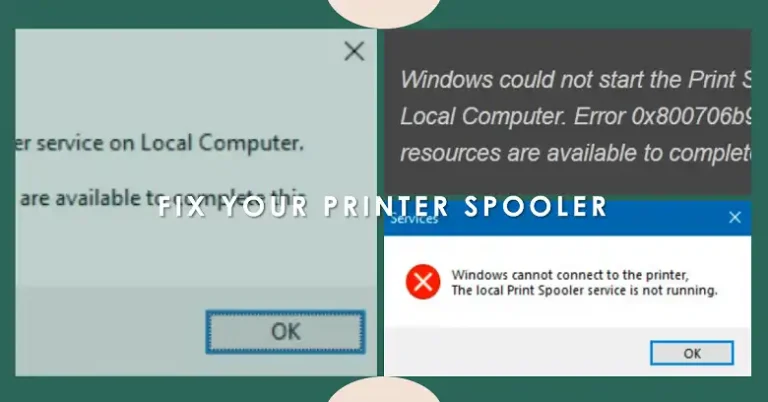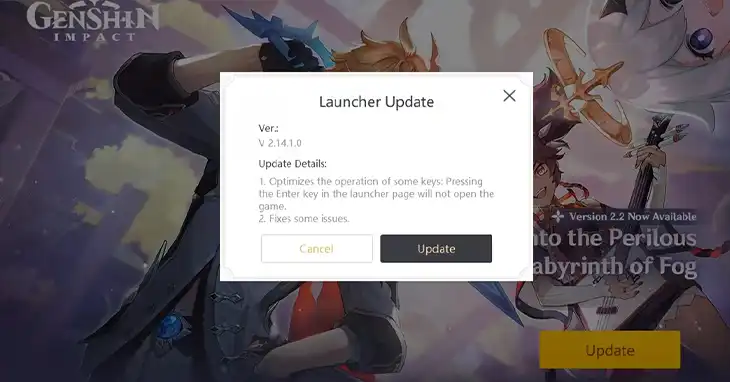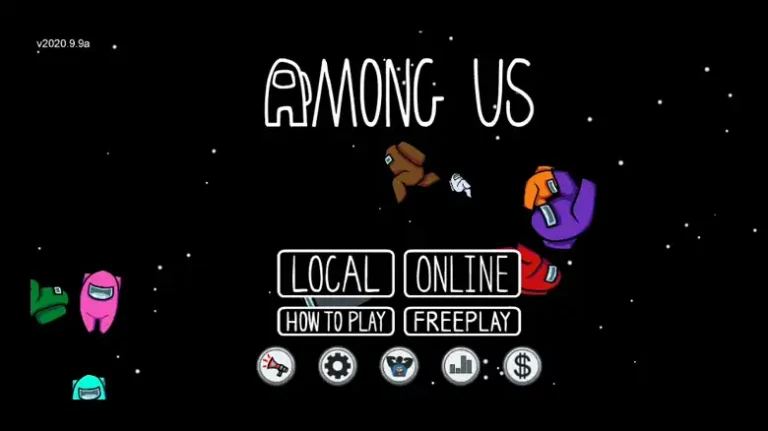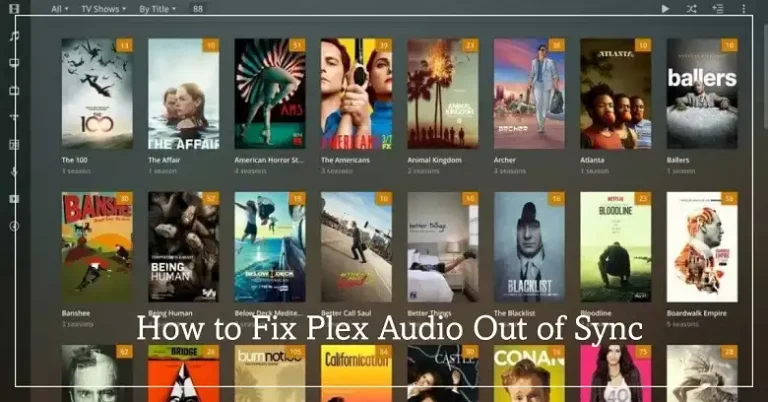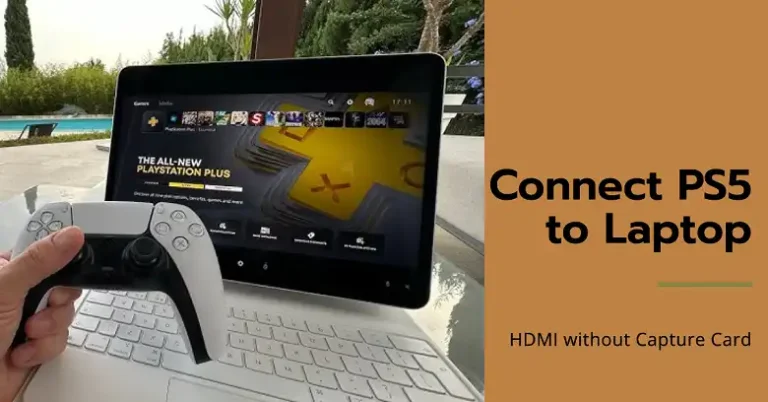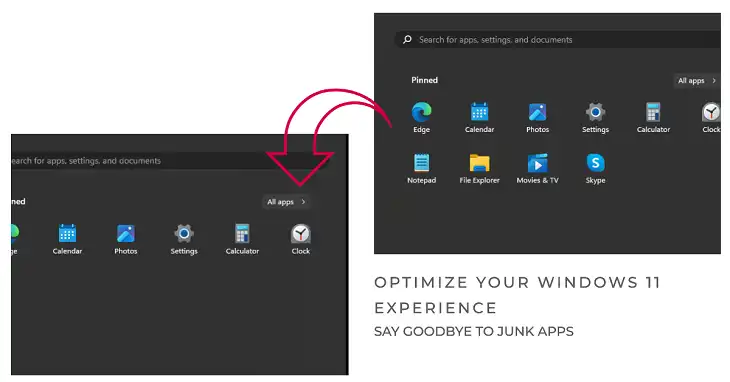How to Rip Blu-ray for Plex: A Complete Step-by-Step Guide

Ripping Blu-ray discs for Plex might sound like a complex process, but with the right tools and guidance, it can become a straightforward task. Whether you’re looking to digitize your collection for convenience, preserve your physical discs, or enjoy your favorite movies and TV shows on any device through Plex, ripping your Blu-rays ensures you get the best of both worlds.
If you want a short answer, use a tool like MakeMKV to rip your Blu-ray to an MKV file, and then compress it using HandBrake for optimal size and quality. This article will walk you through every step in detail, covering the required hardware and software, file settings, and tips to ensure a smooth integration with Plex.
How Blu-ray Discs and Plex Media Server Compatibility Works
What Makes Blu-ray Different?
Blu-ray discs are an optical disc format designed to hold high-definition and ultra-high-definition video. With capacities ranging from 25GB (single layer) to 50GB (dual layer), and even 100GB or more for UHD discs, they offer unparalleled video and audio quality. The reason they’re challenging to rip lies in their complex structure and multiple protection mechanisms, such as AACS (Advanced Access Content System) and BD+ (a protection layer commonly found in newer Blu-rays). These safeguards are designed to prevent unauthorized copying, making the ripping process slightly more complicated.
How Plex Handles Blu-ray Files
Plex is a media server that organizes and streams your video files across various devices, including TVs, smartphones, and tablets. Plex excels at cataloging media, scraping metadata (like movie posters and summaries), and allowing remote access to your content. However, Blu-ray files often have additional elements like menus, alternate audio tracks, and subtitles that Plex doesn’t handle as efficiently as a Blu-ray player. For best results, it’s recommended to rip the main movie and desired audio/subtitle tracks, skipping extra features like menus.
The most compatible file formats for Plex are MKV and MP4, with MKV being the preferred choice for preserving multiple audio and subtitle tracks. Plex’s built-in transcoder can automatically adjust the file to suit the playback device, but ensuring your rip is optimized will minimize performance issues.
What Tools & Software You’ll Need to Rip Blu-rays
Hardware Requirements: Blu-ray Drive and Storage
To rip Blu-rays, you need a Blu-ray drive that can read your discs. If you’re dealing with 4K UHD discs, make sure the drive supports UHD Blu-ray. Popular and reliable choices include:
- LG WH16NS40: Known for its affordability and UHD compatibility.
- ASUS BW-16D1HT: High reliability and a favorite among enthusiasts.
Your computer also needs sufficient storage space. On average, a ripped Blu-ray file ranges from 20GB to 50GB, while 4K UHD rips can exceed 80GB. For large collections, consider using an external SSD for speed and capacity.
Software Requirements: MakeMKV, HandBrake, and Others
MakeMKV is a user-friendly tool that extracts the main movie from a Blu-ray and saves it as an MKV file. It’s free to use while in beta, but it eventually requires a license for long-term use. HandBrake is a follow-up tool used for compressing the ripped file, reducing its size while retaining quality.
For advanced users, DVDFab Blu-ray Ripper and AnyDVD HD are paid tools that offer more control and support for newer DRM schemes. However, for most users, MakeMKV and HandBrake are sufficient.
Setting Up Plex Media Server
Plex is compatible with a variety of devices, from PCs to dedicated NAS systems. When setting up your Plex server, consider the following hardware factors:
- CPU: Intel CPUs with Quick Sync Video (QSV) are recommended for hardware transcoding, which reduces the load on your server during playback.
- RAM: A minimum of 4GB is sufficient for small libraries, but 8GB or more is ideal for large collections.
- Storage: Use an SSD for the Plex database and metadata, while storing the media files on larger HDDs.
Install Plex Media Server, configure your libraries, and ensure your movies and shows are named according to Plex’s naming conventions for smooth metadata fetching.
How to Rip Blu-rays for Plex: Step-by-Step Instructions
Step 1: Preparing Your Hardware and Software
Before you start ripping, connect your Blu-ray drive to your computer and ensure your Blu-ray disc is clean and free from scratches. Install MakeMKV and HandBrake if you haven’t already.
- Insert the Blu-ray Disc: Open the Blu-ray drive and insert the disc. Launch MakeMKV and wait for it to recognize the disc.
- Choose Output Directory: Set a destination folder with ample space since Blu-ray rips can be very large.
Step 2: Using MakeMKV for Initial Ripping
When MakeMKV opens, it will display all the titles on the disc. Titles can include the main movie, bonus content, and trailers. Look for the longest title, usually the main feature, and select it.
- Selecting Tracks: Choose your desired audio tracks (e.g., English DTS-HD or Dolby TrueHD) and subtitle options. If you don’t need the commentary track, uncheck it.
- Save to MKV: Once you’ve selected your tracks, click the “Make MKV” button. The process typically takes 20-40 minutes depending on the speed of your drive and computer.
Step 3: Using HandBrake for Compression
After creating an MKV file, load it into HandBrake. Select a preset like “HQ 1080p” for standard Blu-rays or “HQ 2160p” for 4K rips.
- Video Codec: Use H.264 for broad compatibility or H.265 if you prefer a smaller file size with the same quality (though encoding time will increase).
- Bitrate Settings: Aim for 10-15 Mbps for 1080p Blu-rays and 30-40 Mbps for 4K content.
- Adding Subtitles: Choose “Burn In” for forced subtitles (e.g., alien languages in sci-fi films) or “Soft” for switchable subtitles.
Step 4: Importing Ripped Files to Plex
Organize your files by creating a folder named “Movies” or “TV Shows” and subfolders for each title. For instance, name a movie folder “The Matrix (1999)” for Plex to correctly identify it.
Open Plex, navigate to “Add Library,” and choose the appropriate library type. Select the folder where your ripped files are stored. Plex will automatically scan and scrape metadata, pulling in posters, summaries, and other details.
Troubleshooting Common Issues
Ripped Files Not Playing Properly in Plex
If your movie stutters or the audio is out of sync, the issue might be with the file format or bitrate. Use a tool like MediaInfo to inspect the file and ensure it uses a compatible codec. If necessary, re-encode the file with HandBrake using a lower bitrate.
Incorrect Metadata or No Artwork
Plex’s metadata agent might not recognize all files. Ensure your file is named correctly, such as MovieName (Year).mkv. If the issue persists, manually edit the metadata in Plex.
DRM Protection Preventing Successful Ripping
If MakeMKV fails to read the disc, try updating to the latest version or use a paid tool like AnyDVD HD, which can handle complex DRM schemes.
Wrapping Up
Ripping Blu-rays for Plex not only preserves your physical media but also enhances accessibility and enjoyment. By following this guide, you can create a digital library that’s easy to navigate, offers high-quality playback, and is ready to stream across all your devices. While the process may seem daunting at first, once set up, maintaining and expanding your Plex library becomes a rewarding experience.
For the best visual results, consider inserting a screenshot of MakeMKV and HandBrake in action. Search for “MakeMKV ripping interface” or “HandBrake video compression settings” to find relevant images showing the software’s user interface. These images will help illustrate the steps and make the article easier to follow.