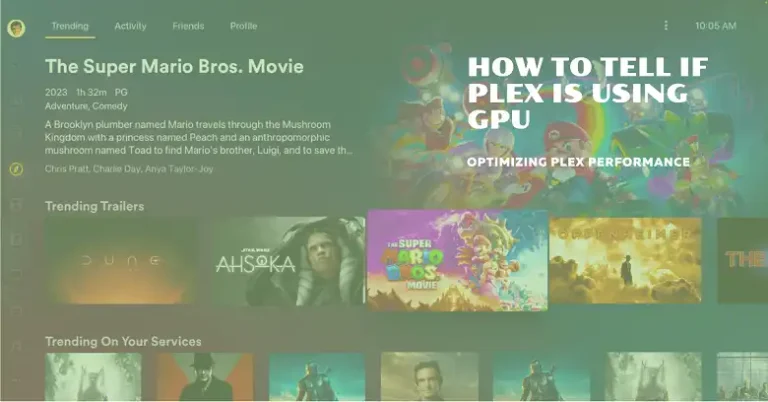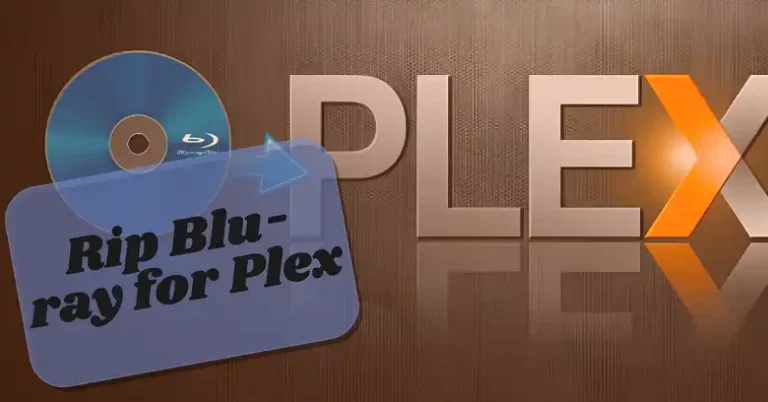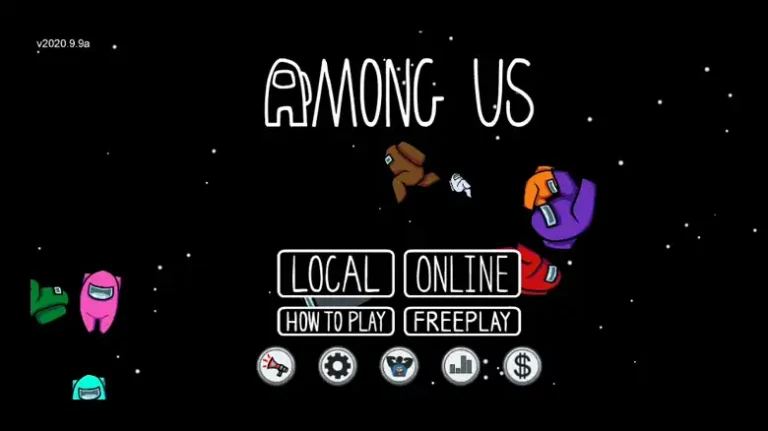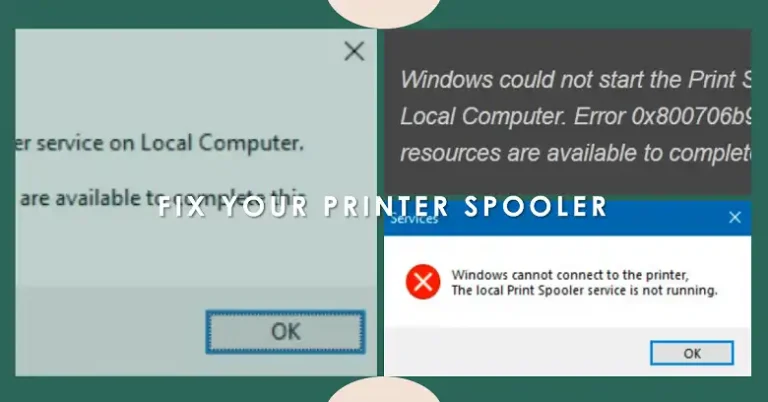Jedi Survivor Not Launching | Answered
As fans worldwide gear up for the highly anticipated release of Jedi Survivor, the sequel to the critically acclaimed Star Wars Jedi: Fallen Order, some players have encountered a frustrating roadblock – the game simply refuses to launch on their PCs. But the good news is that there are solutions to this problem that have worked for many. We’ll guide you through to those troubleshooting journey to resolve this issue, so that you can embark on your epic galactic adventure.
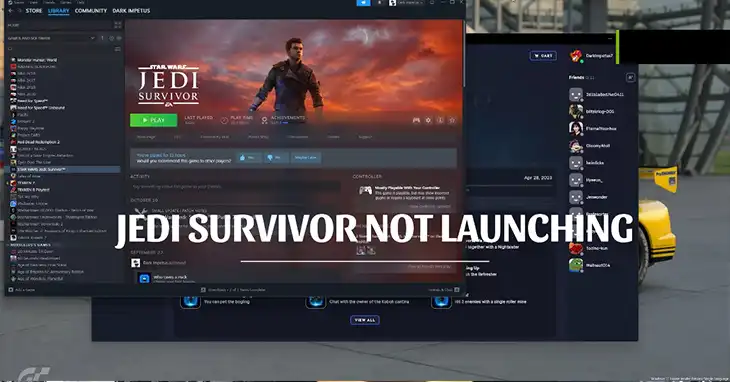
Why Is Jedi Survivor Not Launching?
The inability to launch a game can manifest in various ways, such as an unresponsive application, sudden crashes, or error messages popping up. These frustrating symptoms can stem from various potential causes, including software conflicts, outdated drivers, corrupted game files, firewall or antivirus software interference, network connection issues, or even administrator privileges problems.
Essential Troubleshooting Steps for Jedi Survivor Not Launching
Before delving into more advanced troubleshooting methods, let’s start with the essential general steps that often resolve common launch issues.
General Troubleshooting
Step 1: Verify Game Files
Steam: Right-click on Jedi Survivor in your library, select “Properties” > “Local Files” > “Verify Integrity of Game Files.”
EA App: Go to “My Collection,” click the three dots on the Jedi Survivor tile, and select “Repair.”
Step 2: Update Software and Drivers
- Update Windows to the latest version.
- Download and install the latest graphics card drivers from AMD or Nvidia’s websites.
- Update the EA App (if applicable) through the application settings.
Step 3: Run as Administrator (Steam Users Only)
Right-click on Jedi Survivor in your library, select “Properties” > “Compatibility” tab, and check “Run this program as an administrator.”
Connection & Administrator Troubleshooting
If the general steps don’t resolve the issue, try these connection and administrator-related troubleshooting methods –
Connection
Step 1: Consult online guides for advanced connection troubleshooting.
Step 2: Go to your internet connection settings and ensure nothing is checked under “Proxy Server.”
Step 3: Change DNS Settings. Consider using public Google DNS (primary: 8.8.8.8, secondary: 8.8.4.4).
Step 4: Ensure your Windows date and time are correct for online verification.
Step 5: Create a new user account to rule out profile-specific issues.
Step 6: Reset Windows Host File.
Step 7: Open Command Prompt as administrator and type “ipconfig /flushdns” (without quotes). Press Enter and wait for confirmation.
Administrator
Step 1: Check whether the date and time is correct.
Step 2: Change UAC Controls.
Step 3: Run System File Checker.
Step 4: Configure your laptop to prioritize the dedicated graphics card for Jedi Survivor. This can be done through AMD, Nvidia, or Windows settings depending on your hardware.
Advanced General Troubleshooting
Check Registry Key for Respawn
Step 1: Open Registry Editor. Press the Windows key and search for “regedit.”
Step 2: Navigate to the following key: “Computer\HKEY_LOCAL_MACHINE\SOFTWARE\Respawn\Jedi Survivor”
(Note: This key might be named “Jedi Fallen Order” if the registry hasn’t been updated for Jedi Survivor yet).
Step 3: Verify Install Path. Check the value of the variable named “Install Dir.” This should match your actual game installation directory on your PC (e.g., “C:\Program Files (x86)\Steam\steamapps\common\JediSurvivor”).
Step 4: If the path is incorrect, right-click on “Install Dir,” select “Modify,” and enter the correct path.
Warning: Modifying the registry can be risky. Only attempt this step if you are comfortable with editing the registry. Consider creating a system restore point before proceeding.
What Are the Alternative Solutions for Jedi Survivor Not Launching?
If the above troubleshooting steps still don’t resolve the issue, consider the following alternative solutions –
- Repair or Reinstall the EA App (for users launching through the EA App).
- Install/Repair Microsoft VC++ Redistributable Packages.
- Download and Update DirectX to the latest version.
- Perform a Clean Boot.
- If you’ve overclocked or undervolted your system, try resetting these settings to default.
Reporting Bugs and Getting Help
If none of the solutions work, don’t hesitate to submit a bug report to the developers through the official EA Support channels.
Proactive Tips to Prevent Launch Issues
To minimize the chances of encountering launch issues in the future, consider the following proactive tips –
- Regularly check for updates to Windows, graphics drivers, the EA App (if applicable), and DirectX.
- Ensure your PC meets the minimum and recommended system requirements for Jedi Survivor before purchase.
Conclusion
Resolving launch issues for Jedi Survivor may require patience and a systematic approach. By following the troubleshooting steps outlined in this guide, most users should be able to overcome the frustration and immerse themselves in the thrilling gameplay. Remember, if you encounter persistent issues, don’t hesitate to seek further assistance from the official support channels or dedicated communities. May the Force be with you on your journey to become a true Jedi Survivor!